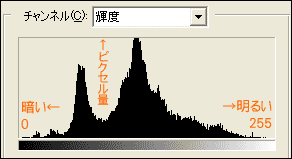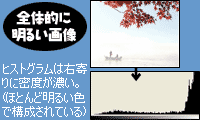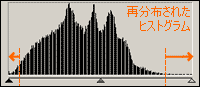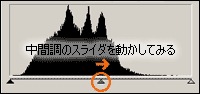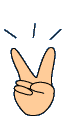|
|
|
|||
 |
 |
 |
| デジタルカメラで撮影した写真が思いのほか明るすぎたり暗すぎたとしても、失敗した〜なんてあきらめないで。 フォトレタッチソフトの「レベル補正」という機能で、画像の露出を巧みに操作すれば大丈夫。ヒストグラムの見方もお教えします。 |
||
 |
||

|
|||||
|
|||||
|

|
||||||||||
|
||||||||||

|
||||||
|
||||||
▲ページトップに戻る |
|||
|
|||
|
| TOP | デジカメ撮影機能 | レタッチお助け隊 | おまけレタッチ |
| © KITAMURA Co., Ltd. All Rights Reserved. |
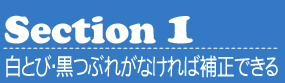



 そこで、もし白とびや黒つぶれが生じていたら撮り直す判断もできますし、日中の光がまぶしくてモニタで画像を確認しづらい場合に、このヒストグラムを見れば適正露出で撮れているかどうかの確認もできます。
そこで、もし白とびや黒つぶれが生じていたら撮り直す判断もできますし、日中の光がまぶしくてモニタで画像を確認しづらい場合に、このヒストグラムを見れば適正露出で撮れているかどうかの確認もできます。