
Macを売りたいときや、動作不良がどうしても直らないときには、初期化が必要です。しかし初期化には事前の準備や決まった手順があるため、自分でするのは怖いという方もいるのではないでしょうか。
そこでこの記事ではMacを初期化する際の手順や注意点を解説します。大事な仕事のデータや写真・動画などの思い出を守るためにも、初期化する前に一読しておくと安心です。分かりやすくトピックを分けてご紹介します。

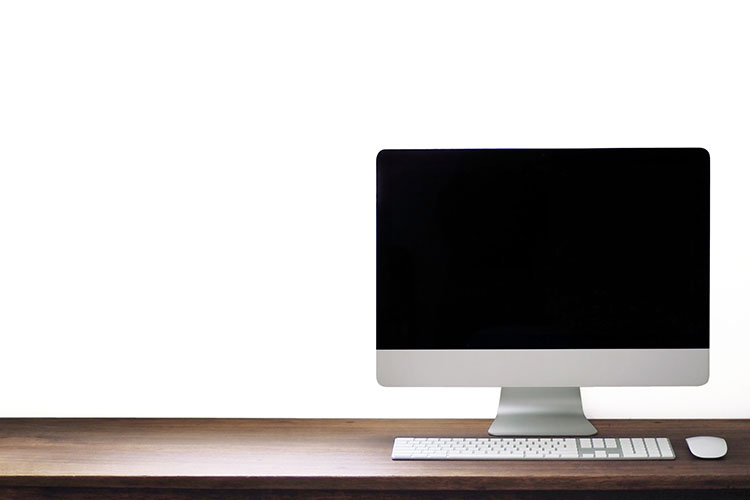
初期化とは、使用中のMacの設定やアカウント情報、保存データを消去して工場出荷前の状態にすることです。パソコンの売却時には個人情報保護の観点から必要になり、動作不良時にはストレージの軽量化や設定のリセット等のために行います。
しかし、動作不良時のパソコンの初期化はリスクも伴うことには注意が必要です。安易に行わず、最終手段として実行することをおすすめします。

Macの初期化には個人情報の保護やストレージの軽量化といったメリットがありますが、反面デメリットもあります。ここでは初期化したときのメリットとデメリットをご紹介します。初期化するか決める際の判断材料のひとつとしてご覧ください。
Macを使い続けていると不要なデータが蓄積して動作が遅くなったり、ウイルスにかかったりしてしまうことがあります。初期化すれば、それらの症状をまとめて解決可能です。
不要な動画や写真の削除はMacに詳しくなくても難しくありません。しかし、ウイルスの除去やシステムに関わるデータの削除はある程度の知識が必要です。特にデータの削除は慎重に行うことをおすすめします。Macの起動や動作に必要なデータを触ることなく、購入状態のクリーンな状態に戻せるのは初期化の大きなメリットです。
初期化は不要なデータのみを消してくれるわけではありません。インターネット接続の設定やOSのアップデートなど、環境設定の再構築が必要です。購入後にインストールしたアプリケーションも再インストールしなければいけません。
また、セキュリティ関連のアップデートもされていない状態になるので、ウイルス感染のリスクも高まります。インターネットへの接続は、OSのアップデートやアンチウイルスソフトを導入後に行うことを徹底しましょう。

Macを工場出荷前の状態に戻すことのデメリットを踏まえた上で初期化するなら、その前にいくつかやっておくことがあります。事前に必要な準備は大きく分けて4つです。きちんと行わないとより面倒なことになる恐れがあるので注意しましょう。
※方法や手順は2021年6月時点の最新OSを基準に説明します。
Macに入っている大切なデータをiCloudにバックアップします。クラウド上ではなく外付けのストレージデバイスに保存したい場合は、「Time Machine」を使えば簡単にデータの移行が可能です。
iCloudへのバックアップ手順
「デスクトップ」や「書類」フォルダをiCloud Driveに追加するには、iCloud Drive横のオプションをクリックし、「”デスクトップ”フォルダと”書類”フォルダ」をオンにして完了します(ケースに応じてiCloudストレージのアップグレード画面に移行します)。
Macとその他のアップル製品の端末との連携を解除するために、iCloudからサインアウトします。また、売却のために初期化をする場合は「Macを探す」機能のオフも必要です。
動作不良解消のために初期化を行う場合は必要ありませんが、売却を考えている場合はアプリからのサインアウトが必要です。ここでは、「ミュージック」からサインアウトする手順を説明します。「iMessage」もほぼ同様の手順でサインアウト可能です。
初期化の準備で忘れがちなのがデバイスのペアリング解除です。マウスやキーボード、スピーカーといったパソコンのデバイスをBluetoothで使っている方は多いのではないでしょうか。
デバイスとMacのペアリングは難しくありませんが、解除を忘れると、デバイスをひとつずつペアリングモードに戻した上で再びペアリングしなければなりません。ワイヤレスのデバイスがデスク周りに多い方は、特に忘れずにチェックしましょう。
事前準備が終わったらいよいよ初期化作業に入ります。インターネットに接続していることを確認してMacを再起動し、以下の手順で初期化しましょう。以下はアップル シリコン搭載の Mac を初期化する方法です。
売却するための初期化はここで終わりですが、動作不良のための初期化では、この後に初期設定をする作業が残っています。なお、初期化は画面に表示されている予測時間より長くかかること多いので、時間に余裕があるときに行いましょう。

初期化の際はいくつか気を付けなければいけない点があります。場合によってはMacにダメージが発生することもあるため、あらかじめ把握しておくことが大事です。ここでは、特に注意が必要な3つのポイントを解説します。
初期化するには想定外の時間がかかることがあります。初期化の途中でインターネットが途切れてしまうと、初期化がうまくいかないだけでなく予想外のエラーが起こったり、Macが深刻なダメージ負ったりするかもしれません。
正常に初期化を実行するためにも、長時間安定的にインターネットに接続できる環境で行いうことが大切です。
MacBookを初期化する場合は、初期化中に電源が切れてしまうと不具合が起こる恐れがあるため、必ず電源を確保できる環境で行いましょう。
ちなみに、以前は「MacBookを充電器に接続したまま動作させるのは良くない」といわれていましたが、現在の製品では問題ありません。充電器につないだままでもバッテリーに負荷がかからないよう、電流を制御する機能が備わっているためです。
初期化する場合は「Macを探す」機能をオフにする必要があります。これを忘れると、アクティベーションロックというセキュリティ機能が働き、他の方の手に渡ったときにMacの起動ができません。「Macを探す」をオフにする手順は次のとおりです。

Macの初期化中にエラーが発生し、うまくいかないケースがたびたび見られます。そのようなときは、「データストレージ」「アカウントの管理権限」「通信環境」「タイムゾーン」のいずれかが原因かもしれません。初期化を妨げている原因をひとつずつ解説します。
ひとつ目に疑うのは、HDDやSSDといったデータストレージです。初期化に必要なデータが削除されているケースや、データストレージの不具合によってドライブに影響が出ているケースなどが考えられます。
簡単な対処法としては、システム終了後に再起動してみることです。起動時に「?」が表示される場合や、逆に何も表示されない場合はデータストレージに問題がある可能性があります。
初期化する過程では、インターネットに接続した状態で行う作業もあります。通信環境が不安定だとそこで止まってしまうため、インターネット環境を見直しましょう。
大元の通信環境に問題がある場合は根本から改善するしかありませんが、有線接続にすればうまくいったり、Wi-Fiの暗号種類を変更すればスムーズにつながったりと、試せることはいくつかあります。可能なら場所を変えて別のインターネット環境下でチャレンジするのもよいでしょう。
長い期間使っていなかったり、設定をしてから時間が経っていたりすると、タイムゾーンの設定が狂っている可能性があります。初期化時に「インストールアプリケーションを検証できない」という表示がされたら、タイムゾーンの設定を疑いましょう。以下の手順で確認できます。
初期化は動作が重たくなったときや不具合が出たMacを直すのに有効な手段です。専門的な知識が必要なくてもできるのが利点ですが、初期化したからといって全ての症状を修理できるわけではありません。ソフト面ではなくハード面に問題がある場合は、初期化や自宅でできる対処法では直せないことがほとんどです。
そのようなときは、カメラのキタムラの修理サービスをご利用ください。アップル正規サービスプロバイダとして、技術力の高いスタッフが対応します。なお、待ち時間なしでご来店いただくなら、Web経由での予約がおすすめです。初期化してもMacの調子が悪いときは、ぜひカメラのキタムラにお任せください。
カメラのキタムラはハードウェアの故障だけではなく、自分で初期化するのが難しい方のご相談も承っております。Macの扱いを熟知したスタッフが安全に初期化を行いますので、安心してお任せください。
「Macの調子が悪いけど原因が分からない」「原因は特定しているけど自分ではどうしようもない」という方は、カメラのキタムラに一度ご相談ください。

Macの調子が悪いときは初期化で改善できる場合があります。しかし、初期化は万能薬ではないことは知っておきましょう。どうしても直らない場合、Macの修理を自宅でするにはどうしても限界があります。下手にいじって症状が悪化するケースを考えると、専門家に任せるほうが安心で近道です。
カメラのキタムラなら、アップルの正規サービスプロバイダとして全国68店舗でMacの修理を受け付けています。web予約なら待ち時間なくご利用いただける他、店頭での対応もスムーズです。Macの修理依頼を検討している方は、ぜひカメラのキタムラにご相談ください。
このページに掲載されている情報は2021年7月現在のものです
カメラのキタムラ Apple製品修理カウンターでは、安全対策を実施し、営業しております。
皆さまのご理解・ご協力をお願いいたします。
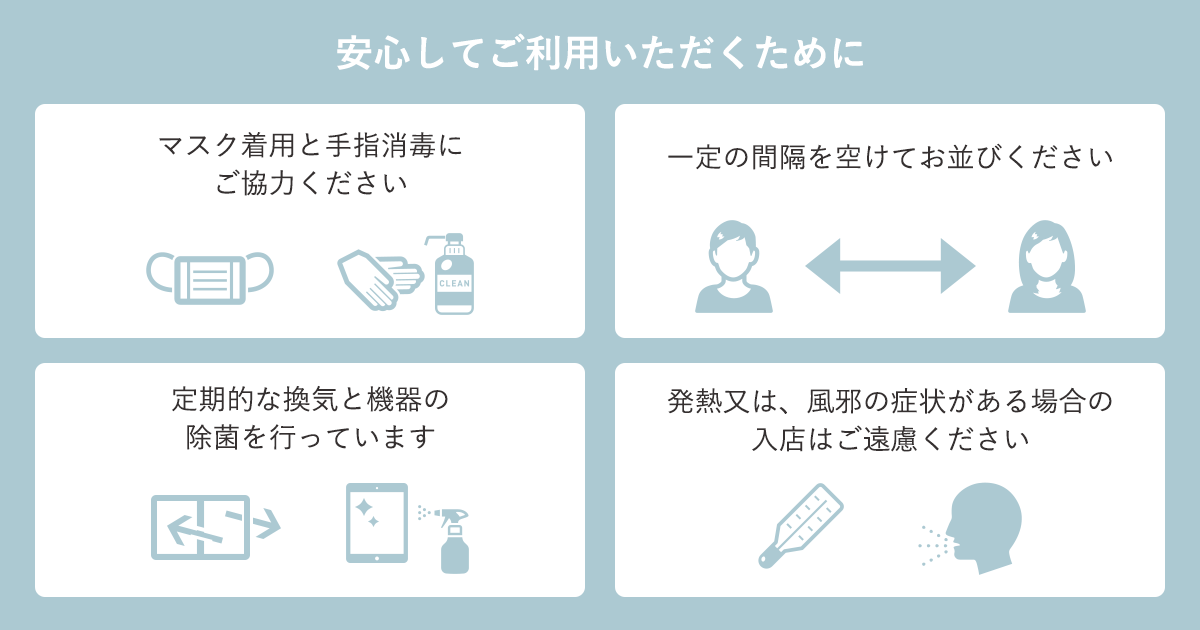
店舗にてスムーズに修理対応を行うためにiPhone・iPadなどのApple製品について、データのバックアップやAppleIDとパスワードのご確認、ご加入の各携帯電話会社の保証内容、Beats製品の修理に関してなど、来店前にご準備いただく必要のある項目をおまとめしております。必ず注意事項をご確認うえ、お近くの店舗まで来店予約を行っていただきますようお願い致します。
また、「iPhone(iPad・iPod)を探す」に関しても、修理受付時にはオフにしていただく必要があるため、あらかじめ解除方法についてご確認ください。