iPhone内や、WEBからPDFなどの書類のプリント方法でお悩みではないですか?今回は、有線で繋がなくてもご自宅のプリンタで印刷できるAirPrint※1と、ご自宅にプリンタが無くてもコンビニでかんたんに印刷することができるネットプリントサービスをご紹介いたします。
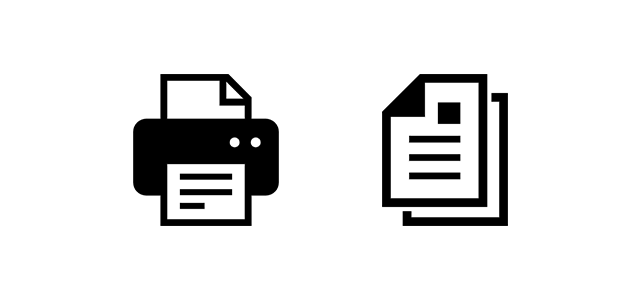
iPhone内や、WEBからPDFなどの書類のプリント方法でお悩みではないですか?今回は、有線で繋がなくてもご自宅のプリンタで印刷できるAirPrint※1と、ご自宅にプリンタが無くてもコンビニでかんたんに印刷することができるネットプリントサービスをご紹介いたします。
※1…AirPrintのご利用にはAirPrint対応のプリンタが必要です。
ご自宅のプリンタがAirPrint機能に対応していればお手元のiPhoneからMacやパソコンを経由することなく、かんたんにプリントすることが出来ます。 ここではWEBからPDFを直接印刷する方法をご案内します!
 」アイコンをタップします
」アイコンをタップします
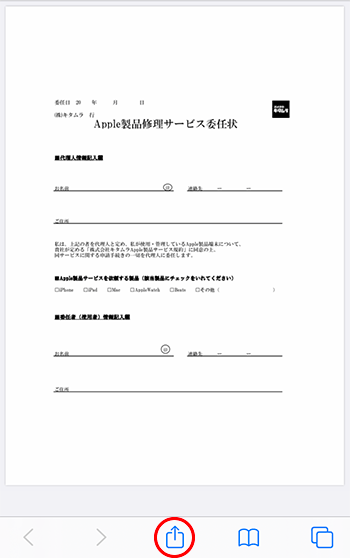
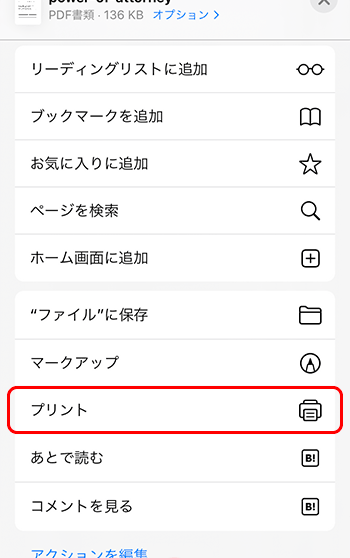
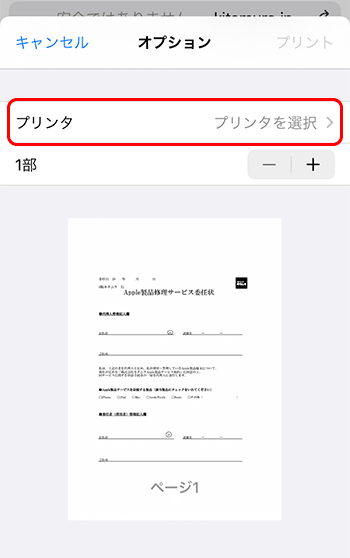
セブンイレブンで印刷する場合は「かんたんnetprint」アプリが便利です!まずはアプリのダウンロードをお願いいたします。
※3…今回ご案内するアプリは会員登録など必要のないものを選びました
 」アイコンをタップします
」アイコンをタップします
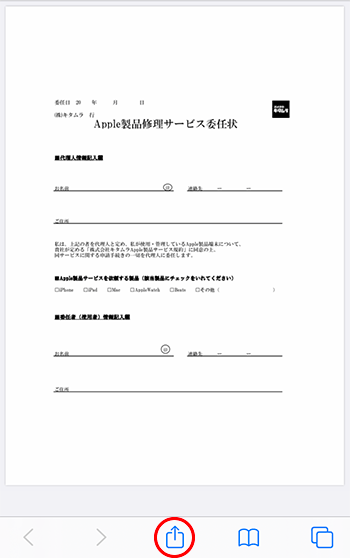
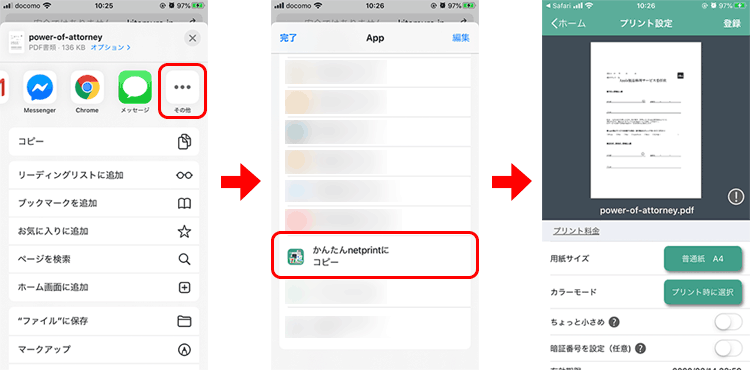
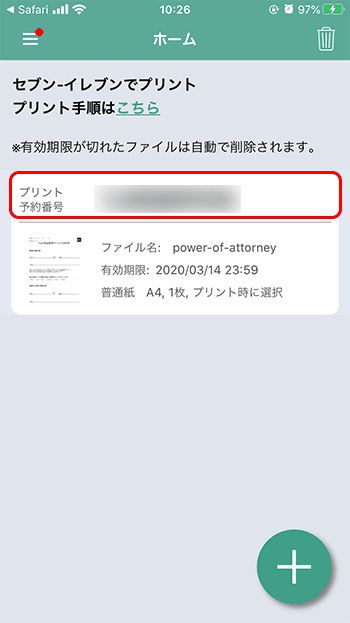
「更新中…」の場合は更新ボタンをタップしてください。
登録は以上となります。
セブンイレブン店舗に着いたら、マルチコピー機に上記で表示された8桁の「プリント予約番号」を入力しプリントしてください。
「プリント」⇒「ネットプリント」と進んでいただくと印刷に「プリント予約番号」入力画面に進みます。
続いてファミリーマートとローソンでのプリント方法です。
 」アイコンをタップします
」アイコンをタップします
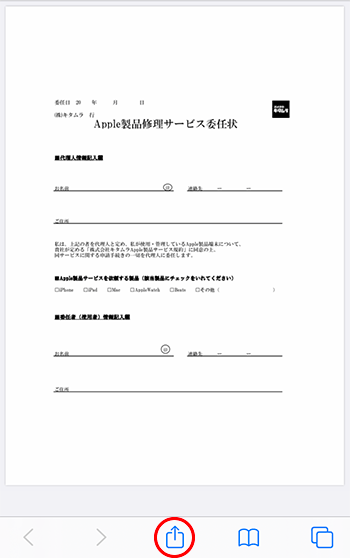
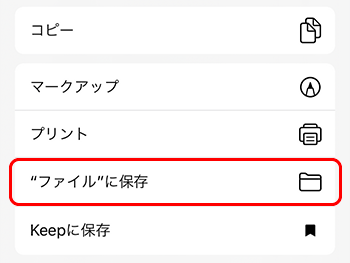
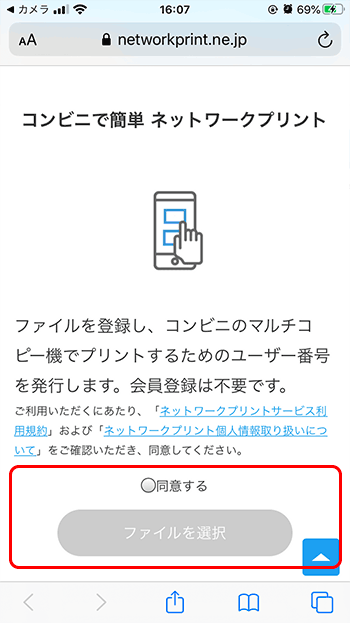
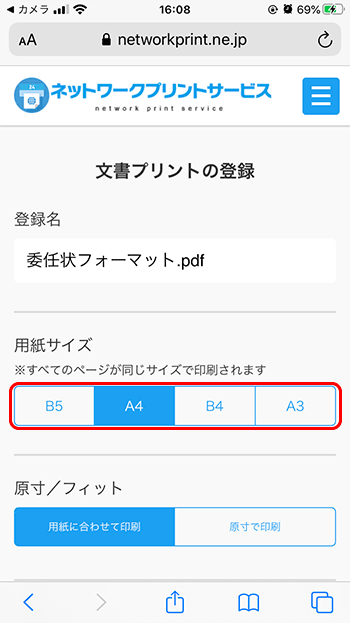
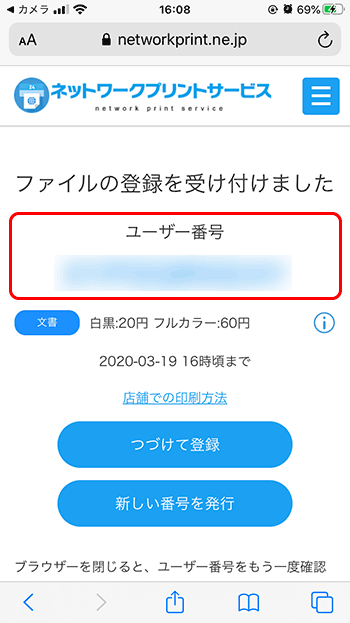
今回ご紹介したネットプリントは、どちらも会員登録の必要が無いものを選んでご案内しております。どちらも保存期間がございますので、ご注意ください。
PDFの印刷の際には別途プリント料金がかかりますので、あらかじめご確認の上プリントをお願いいたします。
このページに掲載されている情報は2020年4月現在のものです
カメラのキタムラ Apple製品修理カウンターでは、安全対策を実施し、営業しております。
皆さまのご理解・ご協力をお願いいたします。
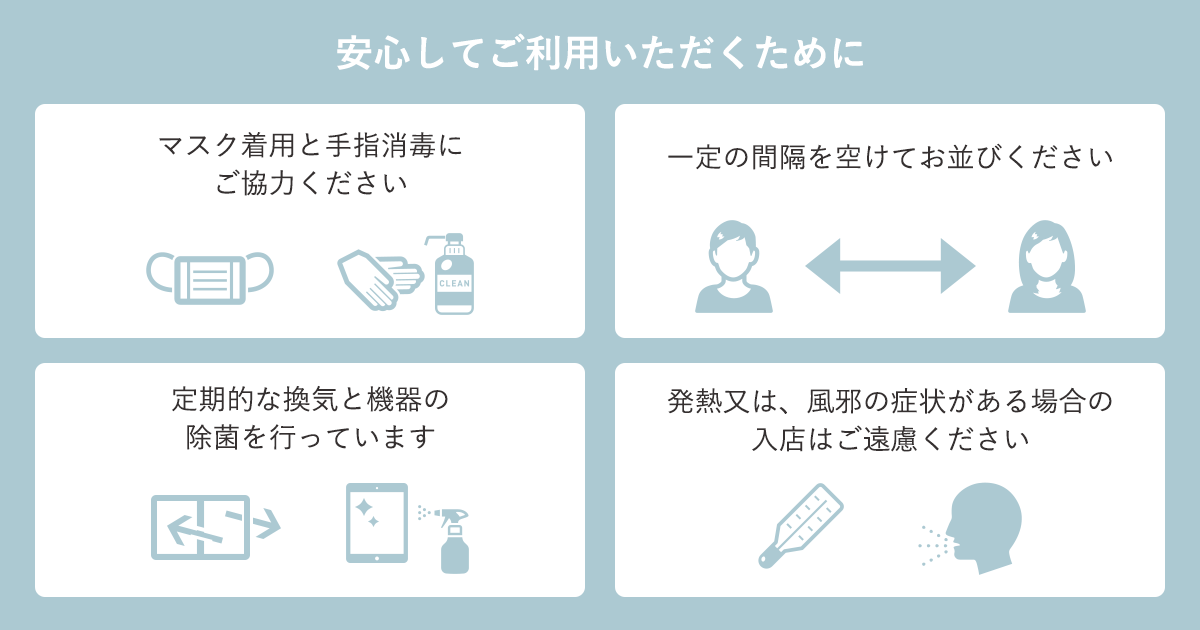
店舗にてスムーズに修理対応を行うためにiPhone・iPadなどのApple製品について、データのバックアップやAppleIDとパスワードのご確認、ご加入の各携帯電話会社の保証内容、Beats製品の修理に関してなど、来店前にご準備いただく必要のある項目をおまとめしております。必ず注意事項をご確認うえ、お近くの店舗まで来店予約を行っていただきますようお願い致します。
また、「iPhone(iPad・iPod)を探す」に関しても、修理受付時にはオフにしていただく必要があるため、あらかじめ解除方法についてご確認ください。