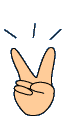|
|
 |
 |
 |
| 今回は、レタッチお助け隊で学んだ「レベル補正」という機能を使って、紅葉の葉っぱをいろいろなカラーに変更しちゃいます。もちろん、赤や緑だけでなく、青や紫や桃色など、現実ではありえない色の紅葉まで作れちゃう。それを他の写真と合成したら・・・あらあら、こんなファンタスティックなイメージになっちゃった! | ||
|
||||
 |
 |
|||

|
||||
 |
||||
| ↑今回は、この画像を素材にして加工します | ||||

|
|||||||
|
|||||||

|
|||||
|
|||||

|
|||||

|
|||||

 |
||||
|
||||
|
|||
|
| TOP | デジカメ撮影機能 | レタッチお助け隊 | おまけレタッチ |
| ©2025 KITAMURA Co., Ltd. All Rights Reserved. |