Macのクリーニング方法13選!動作スピードを上げるには?
ハードディスク内のデータを整理して綺麗にし、動作スピードを改善する作業である「クリーニング」。定期的なクリーニングをせずにMacを使い続けると、動作スピードが落ちたり、不具合や故障を招いたりする原因となります。そこで今回は、Macのクリーニング方法を、すぐできる方法から詳細に行う方法まで13通りご紹介します。
ハードディスク内のデータを整理して綺麗にし、動作スピードを改善する作業である「クリーニング」。定期的なクリーニングをせずにMacを使い続けると、動作スピードが落ちたり、不具合や故障を招いたりする原因となります。そこで今回は、Macのクリーニング方法を、すぐできる方法から詳細に行う方法まで13通りご紹介します。
ハードディスク内のデータを整理して綺麗にし、動作スピードを改善する作業である「クリーニング」。定期的なクリーニングをせずにMacを使い続けると、動作スピードが落ちたり、不具合や故障を招いたりする原因となります。そこで今回は、Macのクリーニング方法を、すぐできる方法から詳細に行う方法まで13通りご紹介します。
まずは、すぐに実践できるMacのクリーニング方法を5つご紹介します。Macのクリー二ングをじっくり行う時間がない方は、まずこれらの方法を試すのがおすすめです。気づいた時にできる方法でもあるため、普段から定期的に行っておくといいでしょう。
MacOSを最新版にアップデートしていないと、Macの動作スピードが遅くなる原因となります。
Appleメニューから「システム環境設定」を選択し、「ソフトウェア・アップデート」をクリックします。アップデートがある場合は「今すぐアップデート」ボタンが表示されるので、クリックしてOSを最新版にアップデートしてください。
ただし、OSのバージョンによってはアップデートに時間がかかる場合があります。アップデートは、作業の終了後や夜間に実施するのがいいでしょう。
Macをセーフモードにしておくと、Macの起動時にMac内で発生している問題を特定し、自動で問題の修復を行ってくれます。
Macをセーフモードに設定するには、まずAppleメニューから「システム終了」を選択し、システムを終了させます。10秒後にMacを再起動し、ログインウィンドウが表示されるまでShiftキーを長押しすれば完了です。
セーフモードに設定することで、不要になったキャッシュの削除も行われるため、パソコンの動作スピードを改善できる場合があります。
Macの「ストレージを最適化」機能を使うことで、ストレージの空き容量を常に節約できるため、動作スピードを維持できます。
「ストレージを最適化」機能を設定するには、Appleメニュー内「このMacについて」を開き、上部の「ストレージ」を選択します。表示される「管理」ボタンをクリックし、「最適化」の設定をオンにしてください。
この設定をしておけば、ストレージ容量が足りなくなった際、使用頻度の低いファイルから自動的にiCloudに保存してくれます。
SMC(システム管理コントローラー)とは、Macの電源やバッテリー、ファンやその他の機能の動作を司る内蔵チップのことです。SMCのリセットを行うことで、Macの動作スピードが改善する解決する場合があります。
SMCのリセットには、まずMacの電源を切り、その後「Shift+Control+Option+電源ボタン」を長押しします。その後電源を入れ直せばリセット完了です。
「PRAM/NVRAM」とは、Macの電源が入っていない状態でも、特定の設定情報を保存しておくためのメモリ領域のことです。パソコンの動作スピードに起きている問題の原因がこれらの保存情報にある場合は、PRAM/NVRAMをリセットすることで解決できます。
PRAM/NVRAMをリセットするには、「電源」を押した後、「command+option+P+R」を長押しし、起動音が2回鳴ったら離しましょう。これでリセット作業は完了です。
Macを快適に使用し続けるためには、定期的に時間をかけてしっかりクリーニング作業を行うことが大切です。
Macを詳細にクリーニングする方法には、主に以下の8つがあります。
Macに不要なアプリケーションがある場合は、それらのアプリケーションを削除するだけで動作が軽くなります。
アプリケーションは、インストールするとMacのハードディスク上に保存されます。ハードディスクの容量が少なくなると、パソコンの動作スピードに影響を及ぼす原因となります。
Mac上のアプリケーションは定期的に精査し、使用頻度の低いものや不要なものは削除するとよいでしょう。
アプリケーションと同様に、不要なファイルが必要以上に保存されているのもMacの動作を重くする原因です。それらのファイルを削除することでハードディスク容量が増え、動作スピードも改善します。
もう使用することのないファイルや重複しているファイルなど、不要なファイルは定期的に削除してハードディスク内をすっきりさせましょう。
Macにインストールされているプログラムにはリソースの消費量が大きいものがあり、これらが速度の低下を招いている可能性もあります。これらのプログラムは、Macの標準搭載アプリ「Finder」を使用して、定期的に精査・削除を行いましょう。
Finderアプリを起動後、「アプリケーション」「ユーティリティ」「アクティビティモニタ」の順にクリックします。表示される画面の「CPU」の項目を確認し、使用しているメモリが多いものの中に不要なプログラムがある場合は削除します。
この作業によってハードディスクへかかる負荷を減らすことができ、動作スピードがアップします。
ゴミ箱を空にするだけでも、パソコンの動作スピードが大きく変わる場合があります。
不要なファイルやフォルダの整理・整頓は定期的にしていても、ゴミ箱の中身まで削除していないケースもあるでしょう。定期的にデスクトップ下部にあるゴミ箱アイコンをクリックし、不要なファイルは完全に削除しましょう。
デスクトップに大量のファイルを保存しているのも、Macの起動に時間がかかる原因になります。デスクトップに保存するファイルは、高頻度で使うものやすぐに使いたいものに限定するといいでしょう。
その他のファイルは別のフォルダに格納するなどして、デスクトップはできるだけスッキリさせておくことが大切です。
Macのバックグラウンドで動作しているウィジェットやアプリの機能は、デバイスに負担をかけ動作を遅くする原因となります。
以下の3つについて、バックグラウンド動作の設定を見直してみましょう。
アプリの通知機能は、必要なもの以外はオフに設定することをおすすめします。通知センターに追加しているウィジェットも不要なものは無効にするといいでしょう。
また、「iCloudドライブ」や「写真」の自動同期もMacの動作を遅くする原因となるため、不要な時はオフにしておきましょう。
ネットからファイルをダウンロードすると、保存先を指定しない限り、ファイルはダウンロードフォルダに保存されます。ダウンロードフォルダがいっぱいだとMacの動作が遅くなる原因となります。
ダウンロードフォルダ内のファイルは別のフォルダに移動するか削除するなどして、定期的に空にしましょう。
キャッシュとは、Webブラウザでサイトを閲覧するたびに溜まっていくWebページのデータのことです。Webブラウザを使用している時にMacの動作が遅いと感じる時は、キャッシュを削除することで改善される場合があります。
ChromeやSafariなど、使用しているブラウザを定期的に確認して、キャッシュの消去を行いましょう。
上記のクリーニング方法を試しても、まだMacの動作が遅い場合は、ドライブや周辺機器に不具合がある可能性があります。以下の方法で、原因を探っていきましょう。
内蔵ハードディスクや、外付けハードディスク、DVDドライブなど、Macで使用されているドライブの異常をチェックしましょう。このチェック作業には、Macに標準搭載されている「ディスクユーティリティ」というアプリを使用します。
「アプリケーション」フォルダ内の「ユーティリティ」からアプリを起動し、対象のドライブを選択してスキャンを行ってください。ドライブに問題が見つかった場合は、「First Aid」ボタンをクリックして修復を行いましょう。
この作業でドライブの修復ができなかった場合は、ドライブの交換や修理を依頼する必要があります。
外付けドライブやスピーカーなどの周辺機器が、Macの動作を遅くしている場合もあります。たとえば、周辺機器に不具合がある場合や、Mac本体のスペックに見合わない周辺機器を使用している場合は、Macの動作スピードに影響を及ぼすことがあります。
Mac本体に原因が見当たらない時は、一度周辺機器をすべて外し、状況が改善されないか確認してみましょう。
Macについたホコリや汚れなどの物理的な問題で、Macの動作に不具合が生じる場合もあります。Macの表面やキーボード、通気口などは、定期的に掃除するよう心がけましょう。
Macの掃除を自分で行う場合、まずMacの電源を切ってから、水で湿らせた布で表面を拭いてホコリや汚れを落とします。キーボードや通気口にたまったホコリは、エアダスターなどを使用して取り除くと良いでしょう。
ただし、Macの掃除を自分で行う際は、本体を破損しないよう十分注意して行う必要があります。デバイスを損傷してしまわないか不安な場合は、専門業者にクリーニングの依頼をするのがおすすめです。
Macの動作スピードが遅いと感じたり、起動時に不具合が発生したりした場合は、「Apple正規サービスプロバイダ」のカメラのキタムラへご相談ください。
Apple正規サービスプロバイダとは、AppleがApple製品の修理業者として正式に認めている正規修理店のこと。Appleのトレーニングを受けた技術者が、純正部品のみを使用して修理を行います。
カメラのキタムラは、Apple正規サービスプロバイダ認定店を全国に展開しています。店舗数が多く全国に展開しているため、お近くの店舗を気軽にご利用いただけます。
ついつい後回しにしてしまいがちな、Macのクリーニング。クリーニングをしないままMacを使用し続けるとデバイスにかかる負荷が大きくなり、不具合や故障を招く可能性もあります。あとで後悔しないためにも、Macのクリーニングはできるだけこまめに行うことが大切です。
Apple正規サービスプロバイダのカメラのキタムラでは、Macの起動時の不具合や動作不良などの問題にも対応いたします。お近くの店舗を、ぜひお気軽にご利用ください。
このページに掲載されている情報は2021年2月現在のものです
カメラのキタムラ Apple製品修理カウンターでは、安全対策を実施し、営業しております。
皆さまのご理解・ご協力をお願いいたします。
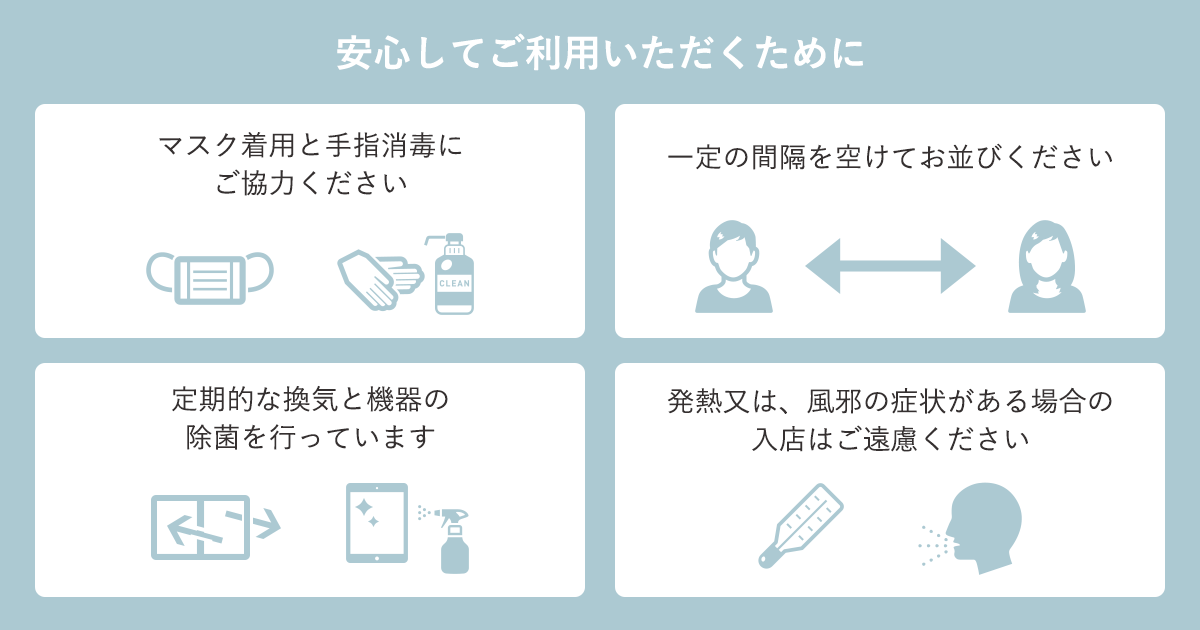
店舗にてスムーズに修理対応を行うためにiPhone・iPadなどのApple製品について、データのバックアップやAppleIDとパスワードのご確認、ご加入の各携帯電話会社の保証内容、Beats製品の修理に関してなど、来店前にご準備いただく必要のある項目をおまとめしております。必ず注意事項をご確認うえ、お近くの店舗まで来店予約を行っていただきますようお願い致します。
また、「iPhone(iPad・iPod)を探す」に関しても、修理受付時にはオフにしていただく必要があるため、あらかじめ解除方法についてご確認ください。