Macから発生する異音は、原因によって症状が違うため、それぞれに適切な対処が必要です。本記事では、異音の種類から考えられる原因や不具合が起きた際の対処法を紹介します。スピーカーの故障についても解説するので、問題の早期解決にお役立てください。

Appleが販売するMacは、洗練されたデザインやスムーズな操作性から、多くのユーザーに選ばれる人気のPCです。耐久性が高く丈夫ですが、長期間にわたって使用していると、聞き慣れない音が出ることも少なくありません。
異様な音を発する原因は、ハードディスクの不具合やスピーカーの故障が考えられます。場合によっては修理が必要なため、原因と解決方法を知っておくことが大切です。本記事では、異音の問題を解消するために、音の種類ごとの原因や対処法を紹介します。

Macから異音がするときは、まずは異音の種類から原因を探りましょう。Macの異音とその原因の例は、主に以下のようなものがあります。
| 音の種類 | よくある原因 |
|---|---|
| プー プープープー |
メモリやファームウェアのトラブル |
| カチカチ カタカタ |
内蔵ハードディスクの不具合 |
| ジー ジジジ |
オーディオの不具合 ファンの不具合 |
| カタカタ ヒューン シャリシャリ ガリガリ |
ファンの不具合 内部への異物混入 |
このように、Macから鳴っている異音の種類によって、原因となるトラブルや不具合は異なります。ここからは、それぞれの異音への対処法を解説します。

Macの起動時に「プープープー」という音がする場合、メモリやファームウェアのトラブルが考えられます。Appleの公式サイトでは「ビープ音」と表記されており、種類によって原因と対処法が異なります。
| プー音の回数(ビープ音の種類) | 原因と対処法 |
|---|---|
| プー音が1回鳴り、5秒ごとに繰り返す | 内臓メモリ(RAM)がインストールされていません。メモリを交換・増設した場合は、適切に取り付けられているか確認してください。 |
| プー音が3回鳴り、5秒ごとに繰り返す | 内臓メモリ(RAM)がデータ整合性チェックに合格していません。交換・増設した場合は、適切に取り付けられているか確認してください。 |
| プー音が長めに3回→短3回→長めに3回鳴る | Mac がファームウェアを復元しています。 完了後Macを通常通りに起動できます。 |
プーという音が1回または3回の場合は、内蔵メモリ(RAM)の取り付け不具合による可能性があります。その場合、内蔵メモリ(RAM)を一度取り外し、取り付け直すことで対応が可能です。ビープ音の種類によっては、より手軽な方法で対処できるケースもあります。
SMCをリセットすることで、鳴り続けているビープ音を止める方法です。SMCリセットを実行するには、「ctrl+option+shift+電源」を同時に長押ししてください。その後、電源ボタンを押してMacの電源を入れれば完了です。
ただし、この方法はあくまでプー音をストップするための手段です。ほかの対処を行う前にとにかく一度ビープ音を止めたいときに、まずこの対処法を行うとよいでしょう。
Macの「PRAM/NVRAM」をクリアすることで、ビープ音を止められる場合があります。PRAM/NVRAMとは、Macの電源が入っていない状態でも、所定の設定情報を保存しておくためのメモリ領域です。
ビープ音の原因がこれらの設定情報に関する問題である場合は、PRAM/NVRAMのクリアによって解決できます。
PRAM/NVRAMをクリアするには、「電源」を押した後、「command+option+P+R」を長押しし、起動音が2回鳴ったら離します。起動音とともにビープ音がストップしない場合は、ほかの問題が原因である可能性があるため、別の対処法を試す必要があります。
Macの復元コマンドを実行することで、ビープ音を止められる場合もあります。電源ボタンを押した後、「command+R」をAppleマークが出るまで長押ししてください。
「OS Xユーティリティ」という画面が出たら、「ディスクユーティリティ」を選択し、「ディスクを修復」や「ディスクを検証」を試しましょう。ディスクの修復後に再起動を行い、ビープ音がストップすれば成功です。
Macから「カチカチ」「カタカタ」という音が鳴り、加えて以下のような症状が出ている場合は、内蔵ハードディスクの寿命が原因であると考えられます。
上記の状態に当てはまる場合は、データをバックアップしてから、Appleや修理ショップに修理を依頼しましょう。

Macから「ジー」という異音が鳴っている場合は、オーディオに不具合が起きている可能性が高いと考えられます。まずはオーディオの状態をチェックして原因を探り、対処しましょう。
Macの自己診断機能「Apple Diagnostics」を使用し、オーディオの状態を診断しましょう。Apple Diagnosticsは、Macの起動時に「D」を長押しすれば起動し、自動で診断が開始します。
診断完了後「VFFxxx」というコードが表示されたら、ハードウェアの故障の可能性が高いため、修理が必要です。「問題は検出されませんでした。」という表示が出た場合は、次の対処法を試しましょう。
「PRAM/NVRAM」をクリアすることで、ジ―というノイズがなくなる場合があります。PRAM/NVRAMをクリアするには、「電源」を押した後「command+option+P+R」を長押し、起動音が2回鳴ったら離してください。
起動音とともに異音がストップしない場合は、ほかの問題が原因である可能性があるため、別の対処法を試す必要があります。
異音の原因がオーディオの不具合ではなかった場合、モニターやスピーカー、イヤホンなど、音声の出力先のトラブルが原因である可能性も考えられます。
その場合は、システム環境設定内の「サウンド」から出力先を変更し、ジ―音が消えるかどうか確認しましょう。特定の出力先でのみジ―音が発生する場合は、出力機器の接触不良や断線、故障が原因であると考えられます。
また、ファンのトラブルによって異音が発生している場合もあります。「Apple Diagnostics」で自己診断した際に参照コードに「PPFxxx」というコードが表示されたら、ファンが故障している可能性が高いため、修理を依頼しましょう。

Macのファンから「ヒューン」「カタカタ」などの異音がする場合は、主に以下の2つの原因が考えられます。
ファンに軸の緩みや羽の故障などのトラブルが起きていたり、異物が混入していたりすると、異音が発生することがあります。これらの場合は、修理が必要です。
ファンにホコリがたまりすぎてしまうと、異音や騒音の原因となります。Mac製品は専用のツールがないと分解できない仕様のため、ファンのクリーニングは専門業者に依頼するとよいでしょう。

Macのファンがうるさいと感じるときは、以下の方法を試すことで解決できる場合があります。
Macには、ファンが冷風を吸引し温風を排出するための通気口があります。通気口がふさがれていると、ファンの動作に影響を及ぼすことがあるため注意が必要です。
テレワーク環境への変化もあり、家で布団やクッションの上にMacを置いて使用して通気口をふさいでいるケースもあります。通気口の位置を確認し、デバイスを置く場所を変えて、通気口をふさがないように気をつけましょう。
デバイスに負荷のかかるアプリを起動させていると、デバイスの冷却のためファンの回転数が多くなり、送風音が大きくなります。ファンの動作音が気になるときは、そういったアプリを終了しましょう。そうすることでデバイスの温度が下がり、ファンの送風音を抑えられる場合があります。
ファンの動作をチェックして制御することで、動作音を抑えることも可能です。ファンの動作チェックには、「Macs Fan Control」というフリーソフトを使用します。
ソフトをインストール後に起動すると、画面にデバイスのファンが検出されます。「制御方法」の項目で「Custom」を選択すれば、ファンの回転数を一定数にしたり温度によって回転数を指定したりできます。
SMCをリセットすることで、ファンの動作音を制御できる場合もあります。「ctrl+option+shift+電源」を同時に長押しし、その後電源を入れ直してSMCをリセットしましょう。

過度に高い音量やスピーカーの経年劣化など、音割れの原因はさまざまです。また、ドライバーの不具合や設定ミスが音質に影響を与えることも少なくありません。Macのスピーカーの故障が疑われる場合、どのような対応が適切でしょうか。ここでは、スピーカーの問題を解決するための対処法を紹介します。
Macのスピーカーが音割れした場合、手軽に試せる対処法のひとつが再起動です。再起動によって音声ドライバーやサウンド設定がリセットされるため、一時的なエラーが解消されます。
また、不要なバックグラウンドプロセスを停止させるため、負荷が原因で音割れしている場合にも効果的です。全体のパフォーマンス向上も期待できます。
OSやアプリのアップデートによって、音割れ問題を解決できる場合があります。音割れはバージョンの古いOSやアプリに含まれるバグや不具合が原因で発生することもあり、最新のアップデートを適用することで修正される可能性が高いため、バージョンを確認しましょう。
MacOSの場合、Appleメニューから「システム設定」を開いて「ソフトウェア・アップデート」を選択すると、利用可能な更新が確認できます。アプリも同様に、アプリ内の設定メニューや公式サイトから、最新バージョンをチェックしましょう。
オーディオ機器の接続や設定、スピーカーの汚れも音割れの原因です。機器が正常に接続されていないと、接触不良や信号の途切れで音が割れてしまいます。
また、適切でない音量や出力の設定は、スピーカーに負荷がかかるため調整が必要です。接続端子や機器の設定を改めて確認し、正しく使用できているかを確かめましょう。
スピーカーにホコリや汚れがたまっている場合も、音の出力が妨げられる恐れがあります。音質を改善するには、柔らかいブラシやエアダスターを使った掃除が効果的です。
自己解決が難しい場合、Apple Store やApple正規サービスプロバイダに修理を依頼しましょう。購入から1年以内であれば、Appleの製品保証が適用され、無料で修理できることがあります。
AppleCare+に加入している場合、保証期間が延長され、損傷が無ければ無償修理が可能です。万が一損傷がある場合でも、1回につき画面または外部筐体の損傷は12,900円(税込)、その他の損傷は37,100円(税込)で修理が可能です。

安心してMacの修理を依頼するには、自分で修理するリスクやスムーズに依頼するための準備など、いくつかの注意点を把握するとよいでしょう。ここでは、Macの修理を依頼する際に注意したいポイントを3つ紹介します。
Macの修理を自分で行い、コストや期間を抑えたい方もいるでしょう。しかし、自分で修理する過程で万が一不具合が生じると、全て自己責任となります。
結果的に高額な修理費用がかかったり、最悪の場合デバイスを破損して修理不可となったりするリスクもあるため、おすすめはできません。
Macの修理を依頼する際は、スムーズに作業を進めるために、事前に症状や状況の整理が必要です。異音やスピーカーの不具合がいつから発生し、どのような状況で起こるかを確認します。
問題が起こったときに試した対処法や使用していた周辺機器・ソフトウェアもできるだけ具体的に記録するとよいでしょう。こうした情報を伝えることで、トラブルの特定が早まり、修理対応もスムーズになります。
修理内容によっては、部品交換やソフトウェアの再インストールを行います。これらの作業はデータ消失のリスクを伴うため、大切なデータを守るにはバックアップが大切です。
MacはTime Machineを使って簡単にデータのバックアップができます。また、iCloudのアカウントがあれば、データを同期して保存することも可能です。必要に応じて外付けハードドライブに保存して、万が一の事態に備えましょう。

Macから異音が聞こえる症状が続く場合、深刻なトラブルも考えられるため迅速な対処が必要です。問題を放置すると、修理費用がかさむだけでなく、ほかのパーツにも影響を及ぼす恐れがあります。
Apple正規サービスプロバイダのカメラのキタムラなら、専門の技術者による修理が可能です。Macの異音やスピーカーの不具合でお悩みの方は、ぜひカメラのキタムラにご相談ください。
カメラのキタムラは、Apple正規サービスプロバイダです。修理に使用する部品は全てApple純正品で、Appleの正規トレーニングを受けた技術者が対応します。
修理サービスの品質はApple公式と同等なので安心です。修理費用は見積が必要なため、近隣店舗にお問い合わせください。修理内容や部品の入荷状況によって差はありますが、5日~1週間程度で修理を案内しています。
カメラのキタムラは、全国67か所(2024年9月8日時点)でApple製品の修理受付店舗を展開しています。Apple公式の持ち込み修理サービスは、都市部のApple Storeに限られるため、郊外や地方在住の方にとっては不便です。Appleリペアセンターを利用するにしても、集荷・配送に手間がかかります。
Apple正規サービスプロバイダであるカメラのキタムラなら、公式と同品質のサービスを近くで受けることが可能です。ショッピングモールに多く展開しているため、買い物ついでに依頼できる利点もあります。
Macから異音が聞こえるときは、内部のファンやスピーカーの故障が原因として考えられます。異音の種類によって対処方法が異なるため、原因の特定と適切な対処が重要です。修理が必要な場合、信頼できるApple Store やApple正規サービスプロバイダに修理を依頼しましょう。
Apple正規サービスプロバイダのカメラのキタムラは、Macの修理をApple純正部品で行っています。異音やスピーカーの故障でお困りの方は、ぜひお近くのカメラのキタムラにご相談ください。
カメラのキタムラ Apple製品修理カウンターでは、安全対策を実施し、営業しております。
皆さまのご理解・ご協力をお願いいたします。
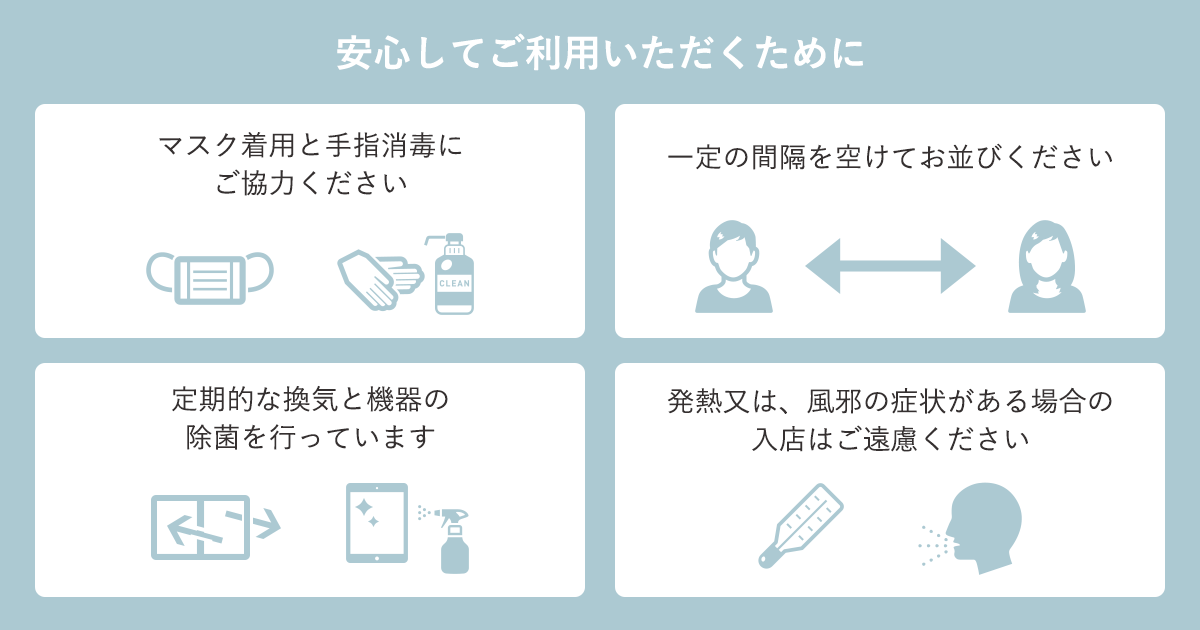
店舗にてスムーズに修理対応を行うためにiPhone・iPadなどのApple製品について、データのバックアップやAppleIDとパスワードのご確認、ご加入の各携帯電話会社の保証内容、Beats製品の修理に関してなど、来店前にご準備いただく必要のある項目をおまとめしております。必ず注意事項をご確認うえ、お近くの店舗まで来店予約を行っていただきますようお願い致します。
また、「iPhone(iPad・iPod)を探す」に関しても、修理受付時にはオフにしていただく必要があるため、あらかじめ解除方法についてご確認ください。