Macが起動しない時に試したい7つの対処方!やってはいけない注意点もご紹介
「必要な時に限ってMacが起動しない……」となると焦ってしまいますよね。Macが起動しない原因は色々と考えられます。電源は入るもののOSが立ち上がらず起動しなかったり、画面が真っ黒で動かないということもあり、解決のためには正しい対処を行うことが肝心です。そこで今回は、自分ですぐにできる対処法と、誤った対処法についてご紹介します。
「必要な時に限ってMacが起動しない……」となると焦ってしまいますよね。Macが起動しない原因は色々と考えられます。電源は入るもののOSが立ち上がらず起動しなかったり、画面が真っ黒で動かないということもあり、解決のためには正しい対処を行うことが肝心です。そこで今回は、自分ですぐにできる対処法と、誤った対処法についてご紹介します。
「必要な時に限ってMacが起動しない……」となると焦ってしまいますよね。Macが起動しない原因は色々と考えられます。電源は入るもののOSが立ち上がらず起動しなかったり、画面が真っ黒で動かないということもあり、解決のためには正しい対処を行うことが肝心です。そこで今回は、自分ですぐにできる対処法と、誤った対処法についてご紹介します。
Macが起動しない時には、さまざまな原因や故障が考えられます。OSなどのシステムの破損、本体の破損などから、周辺機器の不具合まで色々です。まずは、電源が入るかどうかを確認しましょう。電源が入るにも関わらず起動しない場合と、電源そのものが入らない場合とに分けて対処していきます。
| Macの電源が起動しない場合 |
|
|---|---|
| Macの電源は起動したがOSが立ち上がらない場合 |
|
それでは、それぞれ対処法をもう少し詳しく見ていきましょう。
まずは電源が入るかどうかの確認を行います。Macの電源ボタンを押して駆動音が聞こえない、CapsLockキーを押して緑ランプが点灯しない場合は、以下のポイントを確認しましょう。
電源ケーブルに破損はないかどうか見てみましょう。普段から電源を付けたままにしていたり、電源ケーブルを挿しっぱなしにしている方は意識しにくくなるポイントです。また、電源ケーブルとアダプタは正しいものを使用しているかどうかも確認のうえ、コンセントにしっかりと差し込まれているかチェックします。
ノートブックの場合は、充電状況が影響する可能性も考えられます。十分に充電されていれば電源が入る可能性があるため、充電ケーブルに差し込んでみることをおすすめします。その際は、電源アダプタとケーブルが正しいものを使っているかどうかも念のためチェックしておきましょう。
電源を押してもMacが起動しない場合、システム管理コントローラ (SMC)をリセットしてみます。
SMCは、電源やバッテリー、充電、ファンなどの熱管理機能などに関わる動作の管理を司っています。電源が入らない、ファンがずっと回っているなどのトラブルが起こった場合は、このSMCをリセットすることで問題の一部に対処できる場合があります。
デスクトップの場合は、システムを終了しMacの電源コードを抜いて15秒程度待てばSMCのリセットができます。
T2セキュリティチップを搭載したノートブックの場合は、以下の手順に沿って試してみましょう。
まず、Macシステムを終了し、以下のキーを全て長押しします。
「control 」+「option (Alt)」+「shift」
この3つのキーを同時に7秒間押し続け、電源ボタンも長押しします。3つのキーと電源ボタンを押して7秒経ってから指を離し、数秒後に電源を入れると完了です。通常、SMCリセットを行うことは滅多にありません。何度も繰り返すとMacに負担がかかりすぎるため、うまくいかない場合は他の対処法を試されることをおすすめします。
T2セキュリティチップを搭載していないノートブックに関しては、やり方が異なるためApple公式サポートで確認しましょう。
ここからは、電源が入ったもののOSが立ち上がらない、正しく起動しない場合の対処法です。まずは、再起動を試してみましょう。再起動は、電源ボタンを10秒以上長押しし、一度離してからもう一度押すと行うことができます。これで解決しない場合は、プリンタなどのアクセサリ類を全て外し、再度行ってみましょう。
PRAMとは、Macが起動する時に必要な情報を記憶する小容量のメモリのことで、スムーズなアクセスに役立っています。SMCリセットと同様に、普段は滅多に行う必要のない手続きですが、電源が入るにも関わらずどうしても起動しない際に試すことで不具合が解消される可能性もあります。Mac起動時に疑問符のアイコンが表示される場合も、このリセットが有効になる可能性があります。
まず、macの電源を落とします。その後、再度電源を入れ、起動直後に以下キーを同時に長押しします。
「command」+「option(Alt)」+「P」+「R」
4つのキーを20秒ほど押し続けてから指を離すとリセットできます。起動音がなる機種は、2回目の起動音が鳴った段階でキーを離しても大丈夫です。
なお、ファームウェアパスワードを使っている場合は、この4つのキーを押しても何も起こらない可能性があります。先にファームウェアパスワードを無効にしておく必要があります。また、PRAMをリセットした後は必要に応じて音量や画像解像度などリセットされた設定を調整しましょう。
セーフモードとは、最小限のシステムだけで起動することを言います。通常の起動とは違い、セーフモードなら起動する可能性もあります。OSが正常に起動しない時に行う基本的な操作とも言われ、Mac本体に問題があるのか、それともインストールしたアプリなどに問題があるのかを判断できます。そして、セーフモードで立ち上がる際にはシステムの修復が自動的に行われることから、この作業によって問題が解決するケースもあります。
Macの電源を落とし、その後電源ボタンを押します。次に「shift」キーを長押しして、Appleのロゴが表示されたら指を離します。起動が可能な状態であれば、しばらくしてセーフモードで起動されます。
セーフモードでの起動が確認できたら、一度電源を落とし、再度いつも通りの方法で電源を入れてみましょう。
リカバリーとは、MacでOSの再インストールやハードディスクの修復・削除を行う際に使う機能です。OSやハードディスクが原因で起動しない場合、この方法が有効になるケースもがあります。
Macの電源を完全に落とし、電源オフが確認できたら電源ボタンを押し、以下の2つのキーを長押しします。
「command」+「R」
この2つを押したまま待ち、Appleのロゴマークが出たら指を離します。続いて、言語選択画面が表示され、MacOSユーティリティが出れば完了です。
なお、リカバリーモード実行前には必ずバックアップをとってから実施しましょう。
起動ディスクとは、その名の通りパソコン起動時に必要となるデータが保存されたディスクのことを言います。通常では、Macの電源を入れるとこの起動ディスクに保存しているOSファイルが読み込まれ、立ち上がります。
起動ディスクが複数ある場合、いつもとは違う別の起動ディスクを指定すると、起動する可能性があります。
Macの電源を落とし、電源ボタンを押します。そして「option」を長押ししてAppleロゴが表示されたら指を離します。すると、起動ディスクの選択画面が表示されるため、普段とは違うディスクを選択し試します。
画面が真っ暗になってしまった場合は、設定やシステムの問題、ディスプレイの故障などが原因として考えられます。
PRAM、SMCリセットなどを試す方法もありますが、まずは画面の明るさ設定を確認しましょう。ディスプレイの彩度を上げるキーを押して明るさを調整できないかどうか試してみます。
Macが起動しないときに間違った対策を行うと、本体にトラブルが発生したり他の問題が出てきたりする可能性があります。Macが起動しない際に避けるべきこと、注意点について解説します。
パソコンの不具合で一度再起動を試すのは間違っていませんが、何度も行うのは避けましょう。再起動ができないからといって何度も繰り返していると、本体に不具合が発生するリスクが高まります。
慌てて起動させようと、あれこれ試すのはやめましょう。特に、バックアップのとれていない状況でOSを再インストールすると、ハードディスクに保存されているデータが消えてしまいます。
上記のような誤った対処法を行うと、データに影響を及ぼす可能性があります。トラブルへの対処は慎重に、プロにお願いするのが安心です。
今回ご紹介した対処法で全てのトラブルが解消できるわけではありません。個人で対処できる範囲を越える原因が考えられる場合、通電を続けると状況が悪化する可能性もあります。
しかし、修理のプロに任せても、それまでに何らかの原因によってデータが消えてしまう可能性もあるため、日頃からこまめにバックアップをとる習慣をつけておきましょう。こうすることで、データ消失による損失は最小限にすることができます。
Macの電源が入らない、起動しないといった症状への対処が難しい場合は、カメラのキタムラにお任せください。カメラのキタムラは、Apple正規サービスプロバイダとして、Appleのトレーニングを受けた技術者が修理を行っています。
修理に使用する部品は全てApple純正部品のみ、安心してお任せ頂けます。場合によっては当日中にお返しすることも可能です。修理が必要な状態かどうか判断しにくい時は、カメラのキタムラの公式サイトでApple製品別トラブルシューティングを参考にして頂けます。
今回は、Macの電源が入らない、起動しないといった症状への対処方法をご紹介しました。問題の原因によっては、個人での対処が難しい場合もあります。間違った対処を行うと問題がさらに悪化することも考えられるため、改善しない場合はお近くのカメラのキタムラへ相談されることをおすすめします。
このページに掲載されている情報は2021年1月現在のものです
カメラのキタムラ Apple製品修理カウンターでは、安全対策を実施し、営業しております。
皆さまのご理解・ご協力をお願いいたします。
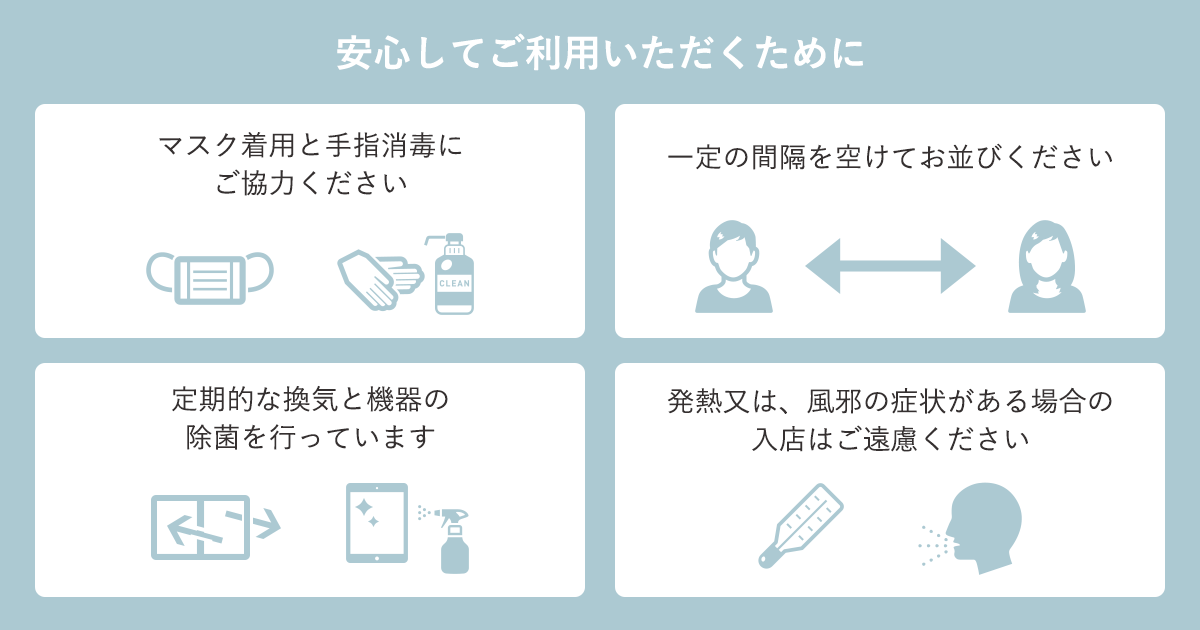
店舗にてスムーズに修理対応を行うためにiPhone・iPadなどのApple製品について、データのバックアップやAppleIDとパスワードのご確認、ご加入の各携帯電話会社の保証内容、Beats製品の修理に関してなど、来店前にご準備いただく必要のある項目をおまとめしております。必ず注意事項をご確認うえ、お近くの店舗まで来店予約を行っていただきますようお願い致します。
また、「iPhone(iPad・iPod)を探す」に関しても、修理受付時にはオフにしていただく必要があるため、あらかじめ解除方法についてご確認ください。