写真家に教わるスマートフォン撮影のコツ!|基本設定編

はじめに
誰でも手軽に美しい写真が撮影できるスマートフォン。いつでもどこに行くときも常に携帯しているので、フォトジェニックなシーンも撮り逃しません。今や人々に「一番使われているデジタルカメラ」と言ってもいいでしょう。
これだけ多くの人たちに使われるようになった理由に「操作が簡単だから」ということがあります。撮りたいものにスマートフォンを向け、シャッターボタンを押すだけでいいのですから。何気なく撮影してしまうスマートフォンですが、ちょっとした気配りでより見栄えのする写真を撮ることが可能です。
この連載ではそのコツを皆さんにお伝えしていく予定です。もっと楽しくスマートフォンフォトグラフィーを極めていきましょう。
スマートフォンの代表格2台
この連載では2つのスマートフォンを使って解説をします。まず1台目は日本で一番人気の高い、アップルの「iPhone 11 Pro」です。iOSで動いています。次はグーグルの「Pixel 4」です。こちらのOSはAndroidとなります。両機とも2019年の秋に発売された人気のモデルとなっています。
「iPhone 11 Pro」は3つ、「Pixel 4」は2つのカメラを搭載し、どちらもボケを活かしたポートレートモード撮影や、暗いシーンでの撮影が得意な機種です。
こちらはキタムラのソフトバンク取り扱い店舗で購入できます。店頭で実機をチェックしてみて下さい。


グリッド線を表示させよう
誰でもシャッターボタンを押せばキレイに写るスマートフォンのカメラ。他の人と差を出すにはズバリ「構図」がキモになってきます。その構図を決定するときに有効なのが「グリッド線」です。
この線を利用して画面が傾かないように参考にして、バランスがいいように被写体を配置するのです。しかし標準の状態では表示されていません。iPhone 11 ProでもPixel 4でも設定しないと出てこないのです。
iPhone 11 Proの場合は、iPhoneの「設定」→「カメラ」→「グリッド」と辿ってオンにしましょう。

Pixel 4の場合は、カメラを起動して画面上部にある矢印のようなアイコンをタップします。次に表示されたメニューの右下にある「歯車」アイコンをタップして「グリッドの種類」を選んで設定しましょう。
「3 x 3」、「4 x 4」、「黄金比」の3種類から好きなタイプを選ぶことになります。迷ったら「3 x 3」にしてみましょう。
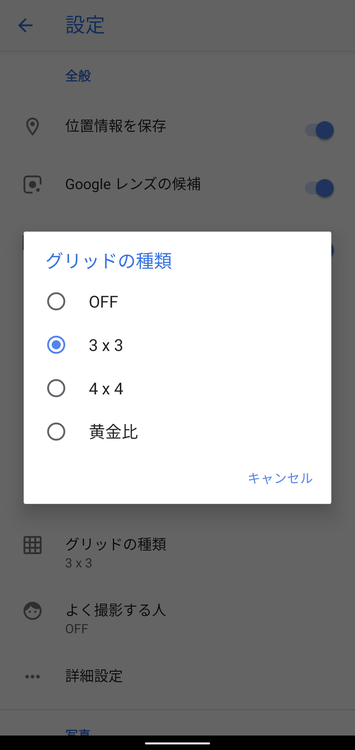
グリッド線が表示できたら、まずは撮影画面が極端に傾かないように、水平と垂直に気を配って撮影することを身につけましょう。水平線や電柱などをガイドにして、不自然な傾きがないような写真をいつでも撮れるように練習です。
もちろん意図的に傾けた写真を撮る場合はOKですよ。構図についての詳しい話しは回を追ってしていこうと思いますので、まずは安定感のある水平が取れた写真を撮影できるようにしてください。
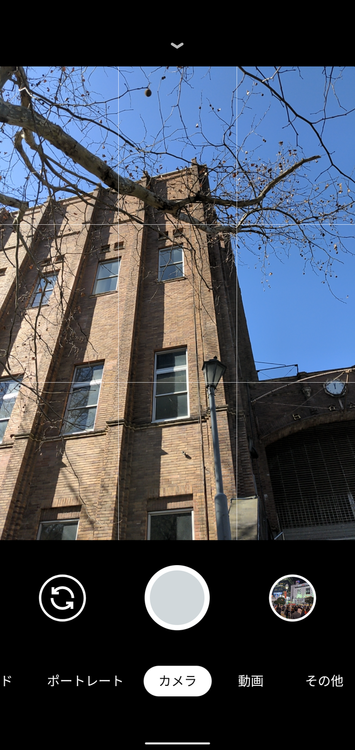
両手でしっかりと構えよう
スマートフォンで撮影している人を見ると、たいていの人が片手でシャッターボタンを押しています。イージーに撮れるスマートフォンならではの光景ですが、明るい日中以外では必ず両手でスマートフォンを持って撮影したいものです。
手ブレ補正機能が搭載されていますが、薄暗い室内や日没後などは意外とブレがちです。なぜならスマートフォンのセンサーはデジタル一眼カメラなどと比較してとても小さいため、ISO感度を上げるとノイズが増えてしまうのでスローシャッターになる傾向があるのです。
こういうシーンでは両手で持つだけでかなり手ブレ低減効果が期待できます。もし寄りかかることや肘をつけるようなシチュエーションならトライしてみましょう。
iPhone 11 Pro、Pixel 4には暗いシーンでも写真が撮れる「ナイトモード」が搭載されています。このモードを使う場合は、スマートフォンを指示通りにジッと持ってキープしなければなりませんが、実は少しくらい動いても問題ありません。
なぜならこの時に複数枚のカットを撮影していて、うまい具合にキレイな写真を合成して出力してくれるからです。
普通の撮影時は、ピーカンの浜辺、スキー場ならともかく、両手でスマートフォンをホールドして撮影する習慣をつけましょう。手ブレをなくすことができれば、よりシャープで鮮明な写真を撮ることが可能になります。
明るさのコントロールを覚えよう
水平に気を配り手ブレの無い写真が撮れるようになったら、今度はイメージ通りの明るさの写真を撮ることに専念しましょう。iPhone 11 ProとPixel 4はカメラを起動してシャッターを切ればキレイな写真を撮ることができますが、「あれ、自分の思った明るさと違う」ということがときおりないでしょうか。
そういう時は「露出補正」をしてみましょう。操作はカンタンです。
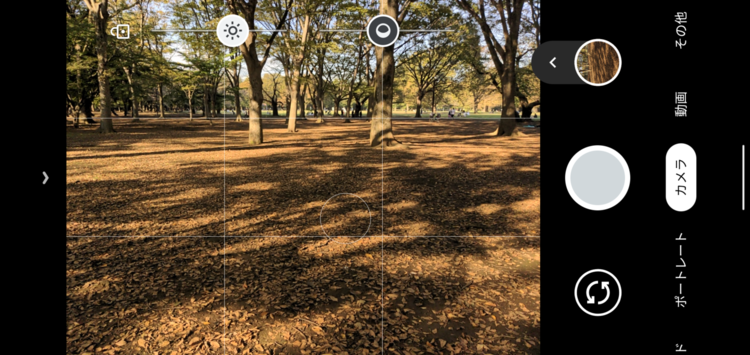
iPhone 11 Proの場合は、カメラを起動してレンズを被写体に向けたら、ピントを合わせたい部分をタップしてみましょう。
すると四角い枠と太陽のアイコンが表示されるはずです。太陽アイコンが表示されている間に、指先を上にスライドさせると被写体が明るく、逆に下にスライドすると被写体が暗くなります。
指先で好みの明るさになるように露出を補正してからシャッターボタンを押せばイメージ通りの写真の出来上がりです。

露出とピントのロックもできます。ピントを合わせたい位置を指先で長押ししてみましょう。
すると画面上部に「AE/AFロック」というアイコンが表示されないでしょうか?この時は露出(AE)とピント(AF)が固定されているのです。つまり明るさと被写体へのピントがロックされ、自動的に変わらないのです。
この状態のとき太陽アイコンも表示されていますが、前述のとおり指先の上下で明るさを調整することが可能です。これならイメージ通りの写真が撮りやすいですね。「AE/AFロック」を解除したい場合は画面をもう一度軽く指先でタップすればOKです。

Pixel 4の場合は、カメラを起動してレンズを被写体に向けたらピントを合わせたい部分をタップしてみましょう。
そうすると画面の右側に2つのスライドバーが表示されます。上部のスライドバーは明るい部分の調整を、下部のスライドバーは暗い部分の明るさ調整をする役割となっています。
「デュアル露出補正」という機能なのですが、Pixel 4の画面をリアルタイムで確認しながら明るい部分と暗い部分を自在に調整できるというスゴい技術なのです。スライドバー上にある「カギ」のアイコンをタップすれば「AF/AEロック」となり、もう一度タップして解除しない限り被写体までの距離と露出が保持できます。これを知っていると撮影がグンとラクになる便利な機能となっています。
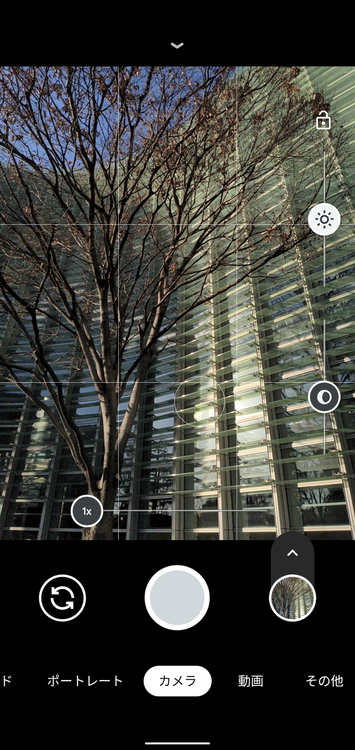
同じカットですが明るさを変化させるだけで印象がこんなに変わってきます。ぜひ「露出補正」をいろいろと試して、イメージを増幅した写真を撮ってみてください。

まずはいろいろ撮ってみよう!
というわけで第1回目はカンタンな基礎をお伝えしました。まだまだお教えしたい機能がありますが、まずは上記のポイントをしっかりとおさえて様々な被写体を数多く撮影してみましょう。
水平に気を配るだけで気持ちのいい写真が撮れますし、明るさを自在にコントロールできるようになると見せたい部分をしっかりと表現することが可能になります。楽しみながらバンバンと撮ってみましょう!





















