DaVinci Resolveで始める簡単グレーディング

カラーグレーディングとは
まず最初にカラーグレーディングとは何かを書くと、簡単に言ってしまえば映像を色で演出するための技法となります。皆さんが普段ご覧になっているCMやMV、そして映画は必ずこのカラーグレーディングを経ています。静止画でもレタッチなどの絵作りを楽しまれていると思いますが、これはその映像版と考えて頂いても良いかと思います。
カラーグレーディングを始めたいけど
周りから、動画編集やカラーグレーディングを始めたいけどどんなソフトをいれて何をしたらいいか分からないという話をよく聞きます。今回は動画の色をいじる導入部分を実例を交えながら私のやり方を紹介したいと思います。
無料で使えるDaVinci Resolve
DaVinci Resolveはカラーグレーディング機能、編集機能、音声編集機能、モーショングラフィック機能も兼ね備えた、これ一本で動画制作を可能にするソフトです。同ソフトは有料版と無償版がありますが、私はかなりの期間、無償版を使って動画制作を行ってきました。
無償版と聞くと低機能なのではないかと思われがちですが、有償版に対して無償版は
・ノイズリダクション機能が無い
・GPUレンダリングが出来ない
・各種収差補正機能が無い
・無償版は4Kまでの解像度に制限される
・10bitファイル(H.264/265)の読み込みが出来ない
といった程度であり、多くの機能は無償版でも十分すぎるほど充実しています。これから動画編集やカラーグレーディングを行ってみたいと言う方は4K未満の解像度で8Bitフォーマットでの撮影が多いと思いますので、無償版DaVinci Resolveで事足りてしまうケースが多いのです。
グレーディング前後の比較動画
実際にグレーディングを行った映像を元素材と共に紹介したいと思います。基本的にはこの後紹介する方法でグレーディングしています。
DaVinci Resolveはプロのためだけのツールではない
DaVinci Resolveの無料という所だけに注目してインストールを行った結果、多くの方が「機能が多すぎて全く分からない」という状況に陥る、というのは良く聞く話です。
お手軽編集ソフトというのは世の中に多くありますが、DaVinciは劇場作品や多くのCM/MV制作でも使われているソフトですので、「ぱっと見」は凄く敷居が高い様に見えます。ですが、初めのうちは簡単な色補正やカラーグレーディングを行って、書き出す事がメインだと思いますので、これらを行う分には操作は決して難しくありません。アマチュアでも慣れてしまえば簡単にグレーディングを楽しむことが出来るソフトです。
他の編集ソフトで動画編集やカラーグレーディングを学ぶのも方法の一つだとは思いますが、初心者の方がスキルアップと共に本格的なグレーディングを行いたいと思った場合、多くのケースでDaVinci Resolveに行きつく事になると思います。ならば、最初からDaVinci Resolveで動画編集、カラーグレーディングを始めるのが良いと思うのです。
DaVinciで色を触る
本記事ではDaVinci Resolveの複雑な機能を全く使わずに、簡単に動画の色を変化させる方法を紹介したいと思います。DaVinciは被写体を追従させる動的なマスク(PowerWindow)やレイヤを使った高度なグレーディングを行う事が可能ですが、ここではそれらを一切使わずに簡単に色を触る事を実例を使って紹介したいと思います。カラーグレーディングのやり方というのは実に様々で、ここではあくまで私がよく行う方法の一例として参考にして頂けたらと思います。
カラーコレクションとカラーグレーディング
色を触る前に素材の色を正しく補正(ニュートラルを出す)する処理の事を一般にカラーコレクションと言われています。簡単に言ってしまえばカラーコレクションではホワイトバランス、ティントをいじることで素材の下処理う事です。ホワイトバランスは色温度、ティントは色相を変更するパラメータなので普段RAW現像に慣れ親しんでいる方にとって馴染みのある作業だと思います。最近のカメラはオートホワイトバランスが優秀なので、オートで撮影した場合には、このカラーコレクションの作業を飛ばしても差し支えないケースも多々あります。また、撮影現場でしっかりとホワイトバランスをカメラの撮影設定に反映できている場合も同様です。
Log素材カラーグレーディング時の7つのノード
以下の説明で使用している素材はLUMIX GH5のLog素材です。Log収録はシャドーからハイライトまでの広いダイナミックレンジを収録できる代わりに、素材をそのまま再生するとコントラストが低く、色も淡い映像となっています。そのため、Logはコントラスト調整や色の調整などのなんらかの処理を行う前提のフォーマットとなっています。多くの情報を残しているフォーマットであることからRAWと思われがちですが、色、輝度情報を効率よく収めるプロファイルがLogでありRAWとは少し異なります。まずは私が簡単にLog素材をカラーコレクションするまでの流れを紹介します。
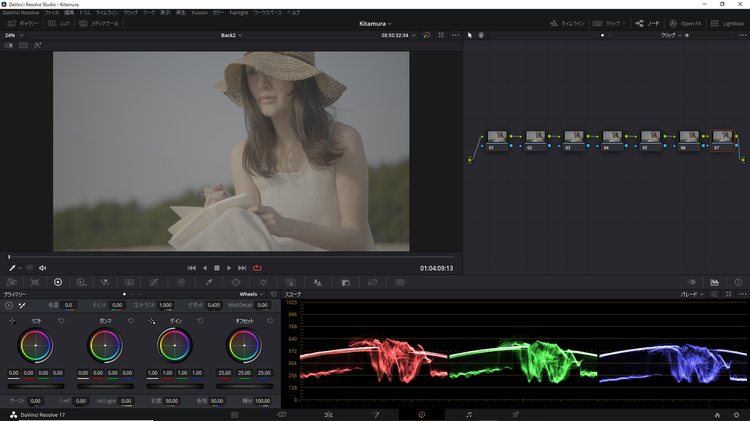
私の場合、とりあえず7つのシリアルノードを発生します。Windowsの場合はAlt+S/ Macの場合Option + Sでシリアルノードを作ることが出来ます。ノードは色やコントラストの処理を行う一つのグループととらえて頂いて良いかと思います。シリアルノードは最も使うノードの形態で、その考え方は左(ノード01)から適用した処理に対して順に処理を付け足す動きになります。ここでは詳細は割愛しますが、基本的にはLUT(ルックアップテーブル)を適用する以前のノードで各種処理を施す方が都合が良いです。また、それぞれのノードには分かりやすい様に名前をつけると各ノードで何をやっているか分かりやすいと思います。ノードを右クリックして「ノードラベル」を選択することで各ノードに名前を付けることができます。それでは以下、順を追って説明していきたいと思います。
純正LUT適用とホワイトバランス調整
5つめのノードにLUTを一時的に適用します。ここでは前述の様にPanasonic GH5のLog(V-Log)で撮影された素材であることからメーカー純正のLUTを適用することで通常のトーン(Rec709)に変換することができます。

尚、ここでLUTを適用したのはカラーコレクションを行う上で、絵が淡くて分かりにくいので、一旦色を付けて確認しやすくするという意図があります。
次に、一番左のノード(ノード01)でホワイトバランスを調整します。ここでは適正なホワイトバランスにするためにスポイトツールを使って、演者さんの持っている白いノートの部分を指定しました。厳密にはこの部分は無色ではないので、このやり方でホワイトバランスを完全に撮ることは出来ませんが、概ね正しいホワイトバランスに持っていく事ができます。
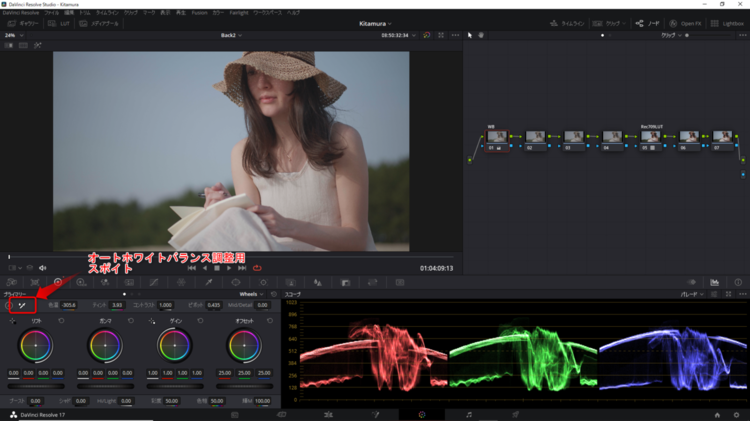
厳密なホワイトバランスを取りたい場合は、グレーカードやカラーチャートを映しておくことでカット毎のホワイトバランスをしっかり調整することができます。また、波形モニターや映像を参照しながら自分で色温度、ティントを指定することで、数値で変更するのも一つの方法です。「色温」は文字通り色温度を示しており「ティント」は色相を回す動きになります。この点に関しては普段静止画のRAW現像をしている方は操作をするとすぐに理解できると思います。
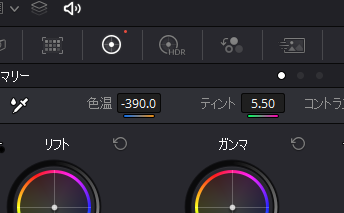
LUTの適用度変更とコントラスト調整
私の場合は、この工程で一旦少し純正LUTの効きを調整します。「ノードキー」の設定でキー出力を50%(0.5)とすることで「純正LUTを薄める」操作を行っています。
場合によってはこの時点でLUTの効きをゼロにしてLUTを全く使わないケースもありますが、今回はLUTの効果を残した状態での説明を行います。

次にコントラスト調整を行います。コントラスト調整はいくつか調整の方法がありますが、カーブを使って編集するのが視覚的に分かりやすい方法です。

ここではシャドーと肌にあたる中間調をやや持ち上げてより肌が美しく見える様な明るさにしています。この際にハイライトが飛ばない状態かつシャドーが黒潰れしないように波形モニターを表示して確認をするようにしましょう。(画面の右下)見た目の感覚だけに頼るよりもこの波形モニターになれる方が、グレーディングを正確に行う近道です。
また、コントラストや明るさの調整はなるべくここで仕上げるイメージを持つことがポイントです。この後、更に色調整を行いますが一旦色調整を行った後にコントラストを再度触ると、色が変化してしまうケースが多いです。私は色を触る前に明るさ、コントラストを決定しておくように心がけています。
カラーホイールによる色調整
さてここからが色味を触る作業になります。ノードの3番目でカラーホイールを触ってみます。ただし、試して頂くとお分かりだと思いますが、このホイールを触ると急激に色味が変化しますので、こちらも先ほどの「キー出力」を抑える事によって過剰な色変化がしないようにします。ここでは先ほど説明した「キー出力」を「0.1」として微調整がしやすいように設定しています。逆にカラーホイールによる効果を高めたい場合この数値を少し増やしてみてください。
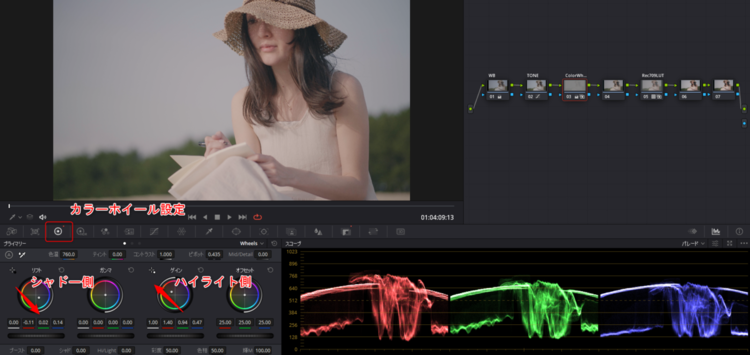
カラーホイールを選択すると、ホイールが4つ並んでいますが、左から「リフト」「ガンマ」「ゲイン」「オフセット」と名前が付けられています。これらは簡単に書くと、「リフト」はシャドー領域、「ガンマ」は中間調領域、「ゲイン」はハイライト領域、「オフセット」は全体に効果をもたらします。
つまり、この例ではシャドー側に青みを乗せハイライト側にオレンジを乗せている、いわゆるティールアンドオレンジ調をうっすらと乗せた状態にしています。この手の操作は大きく色をいじりたくなりがちですが、不自然にならない程度に微妙に変化させる事がポイントだと思います。
また、簡単に全体の彩度を調整したい場合はカラーホイールの下の「彩度」で調整できますが、大きく設定を変えるとこちらも色が破綻しますのでいじりすぎに注意してください。
ミッドトーンディテール
ミッドトーンディテールとは静止画の現像ソフトでいう所の「明瞭度」調整にあたります。ローカルなコントラストを調整する機能で映像の印象を大きく変化させる効果があります。

女性の肌をより美しく見せたい場合や、映像全体を柔らかく見せると言った効果がありますが、この数値もあまり効果を強めると嘘くさい映像となってしまいます。動画の作例ではうっすらと-5程度にしています。
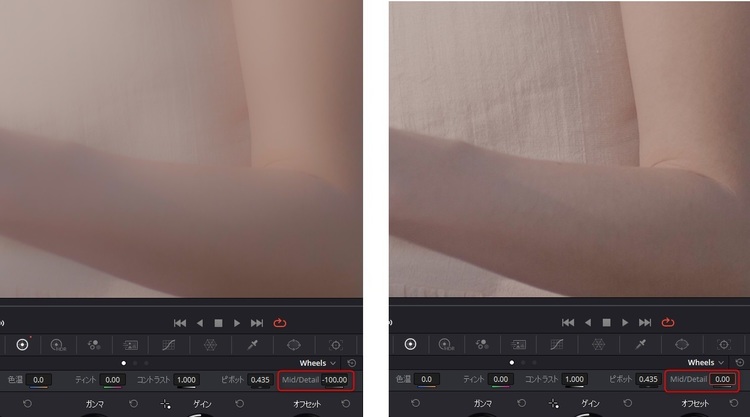
反対に、パキっとした映像や男性の肌を荒々しく見せたい場合はこの数値を上げれば明瞭度を上げることができます。
ビネット追加
ビネットの追加はいわゆる周辺光量落ちをシミュレートするものです。最近のレンズの多くは光学特性が良く周辺光量が極端に落ちるケースは少ないのですが、あえて映像にアクセントをつけるために周辺の光量を少し落とします。
ノードの07でウインドウ設定で円形をセットし円形のマスクを設定します。この場合は周辺だけが選択されている状態となりノード07で設定したパラメータは周辺部でのみ有効となります。

この設定をした状態でカラーホイールの各色のダイヤルをつかんで左にドラッグして数をを下げます。
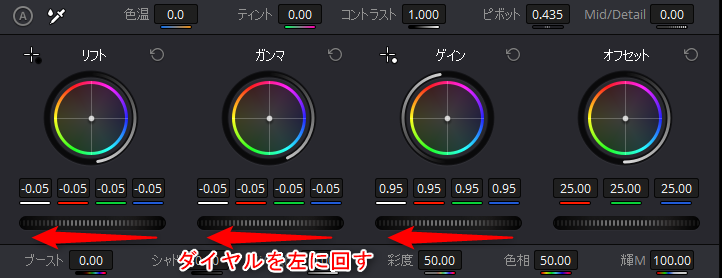
オフセットだけで変更しても構いませんがここではリフト、ガンマ、ゲインをそれぞれ-0.05とすることで周辺光量落ちをシミュレートしています。
仕上げ(微調整)
最後に仕上げです。このシーンは日が高い状態で撮影していましたがすこしだけ夕方の雰囲気でアンバーな夕刻の雰囲気にしたいと思います。既にコントラストやホワイトバランスは整えている状態ですので多少は色温度を変更しても違和感なく色味が変更できます。
他のカットにも同じグレーディングを適用する
これらの作業をワンカットずつ行っても構わないのですが、上記の作業をクリップ毎に都度行うと非常に時間がかかってしまいます。多くの場合はベースとなるグレーディングをした後に、複数のクリップに同じグレーディングを適用する操作を行います。
グレーディング前のクリップを選択した状態で、既にグレーディング済みのクリップをマウスの中ボタンでクリックします。
こうすることで先のクリップのグレーディングの情報が一発でコピーされます。また、複数のクリップを選択して一気に全てのクリップにグレーディングの情報をコピーする事も可能です。多くの場合はルックに統一性を持たせる必要があるので、この操作を行ったうえで必要に応じて微調整を行うというのが時間の短縮のためにも良いかと思います。
グレーディングでこれだけ変わる雰囲気
以上紹介したやりかたでいくつかのパターンを作ってみた結果が下記になります。
紹介した方法以外にも特定の色相の色や輝度、彩度を変更したりする方法がありますが、多くの場合は上記で述べてきた方法だけで雰囲気を大きく変えることが可能です。
現在では静止画に限らず動画のフィルターも多く見受けられます。それらのフィルターを否定するものではありませんが、フィルタを掛けることで「結果的になんとなくそれっぽくする」という方法はではなく、意図をもって絵をコントロールすることが出来ればこれほど楽しい事は無いと思います。動画のグレーディングは面倒だと思われがちですが、これくらいなら多くの初心者の方でも簡単にできるかと思います。
■執筆者:SUMIZOON
2011年よりサラリーマンの傍ら風景、人物、MV、レビュー動画等ジャンルを問わず映像制作を行うビデオグラファー。機材メーカーへの映像提供や映像関係メディアでレビュー執筆等を行う。現在Youtube「STUDIO SUMIZOON」チャンネル登録者は1万人以上。Facebookグループ「一眼動画部」主宰「とあるビデオグラファーの備忘録的ブログ」更新中。



























