動画撮影をして作品を作ってみよう!|映像制作入門 Vol.2 DaVinci Resolveを使用した動画編集のワークフロー

- はじめに
- DaVinci Resolveを使用した動画編集のワークフロー
- プロジェクトの作成
- エディットページの説明
- プロジェクトの設定
- 素材の読み込み
- タイムラインとは動画の流れ
- 二重クリップ配置を避けるために
- 各素材毎のリサイズ、角度調整、手振れ補正、オーディオなどの設定
- カラーコレクション、カラーグレーディング
- BGMについて
- 書き出し
- アップロード
- まとめ
はじめに
ここをご覧の方の中には動画撮影・編集を始めて見たいけど、動画は良く分からない用語が多くてどの設定で撮ったらいいのか分からない、編集もどうやって始めたらいいのか分からないという方も多いかと思います。
今回はこれから映像制作をはじめたい方向けに撮影フォーマットの説明、撮影~編集、書き出しまでをなるべく分かりやすい様に説明したいと思います。第二回は動画の編集に使用するソフト、「DaVinci Resolve」を使用した動画編集のワークフローです。
LUMIX S5のLogプロファイルにて撮影(スチルカットはG100を使用)
DaVinci Resolveを使用した動画編集のワークフロー
以前はソフトによってカラーグレーディングが得意なソフト、編集に長けたソフトをワークフローの中で使わける必要がありましたが、今現在はFCPX、Premiere Pro、DaVinci Resolveそれぞれ単体でカラーグレーディングから編集、書き出しまで完結できるようになりました。
筆者は最近ではDaVinci Resolve STUDIOだけで完結しています。DaVinci Resolveは無償版のDaVinci Resolveと有償版のDaVinci Resolve STUDIOが用意されています。いずれもWindows/Mac/Linuxに対応しており、カラーグレーディングにおいて多くの劇場作品で使用されているプロユースな製品です。
ここからは私が普段使っているDaVinci Resolveの簡単な編集方法について説明したいと思います。
DaVinci Resolveは多機能過ぎて初めての方にはとっつきにくい印象があるソフトですが、編集程度であればさほど覚える事は多くないです。尚、一般的な4Kまでの8bit素材であれば無料のDaVinci Resolveでも十分なので是非トライしてみてください。(10bit素材の編集はDaVinci Resolve STUDIOが必要になります。)
プロジェクトの作成
DaVinci Resolveを立ち上げるとプロジェクトマネージャが立ち上がります。
まずは「新規プロジェクト」を押して適当な名前を付けてプロジェクトを作ります。プロジェクトとは動画編集一つの単位となります。難しい事は考えずにこれが一本の動画を作るための管理単位という風に考えればよいかと思います。
エディットページの説明
プロジェクトを作った後はDaVinci Resolveの操作になります。ウインドウの下辺には「メディア」、「カット」、「エディット」、「Fusion」、「カラー」、「Fairlight」、「デリバー」のページを選択するためのアイコン(ページナビゲーション)が並んでいます。それぞれ行う作業によってページが分かれているのがDaVinci Resolveの一つの特徴です。
DaVinci Resolveは非常に高機能なソフトであり、モーショングラフィックスの作成ができるFusionや音声編集の為のFairlightなどが統合されていますが、ここでは「エディットページ」と「デリバーページ」をメインに説明します。この二つを使えるようになれば、とりあえず編集と書き出しを行う事ができるからです。
エディットページを選択すると下記の様なウインドウに切り替わります。エディットページの左側はメディア(映像、画像、音声素材)を選択するためのウインドウになります。
中央下はタイムライン、中央上部はプレビューウインドウ、右がメディアの設定を行うためのウインドウとなります。
素材の映像を確認するためのビューアがソースビューア、編集しているタイムラインの映像を表示するものがタイムラインビューアとなります。この二つを同時に表示する/しないを切り替える方法は画面右上のデュアルビューアモードボタンをクリックします。
尚このボタンは映像の情報表示である「インスペクタ」が無効になっている時にのみ表示されます。
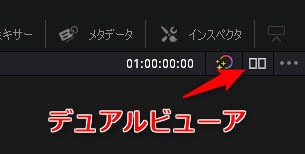
私の場合は、基本的には下記の様にインスペクタを有効にしてビューアは1画面で編集することが多いです。(この場合メディアプールにある素材をダブルクリックすればビューアはソースビューアとして機能し、タイムラインを選択している時はタイムラインビューアとして機能します。)
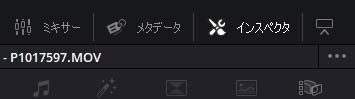
つまり下記の様な画面構成で編集を行います。
プロジェクトの設定
ここでは作成したい動画のフレームレートと解像度を設定します。
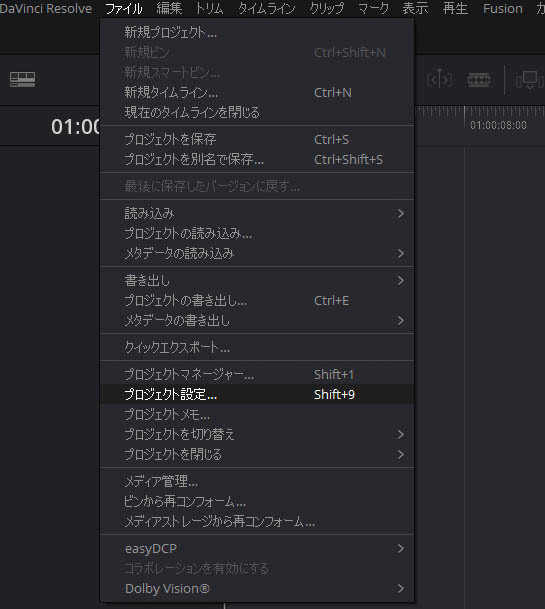
解像度は編集を始めた後でも変更は可能ですが、フレームレートは基本的に後から変更はできません。そのため最初に決めたフレームレートで最後まで編集をする必要があります。
尚、例えば30pで撮影した映像を60pで編集してもフレームレートが上がることは(ソフト的にフレーム補完をする方法はありますが)基本的にありません。つまり、撮影段階でどのフレームレートの動画を撮りたいのかを意識する事が重要です。
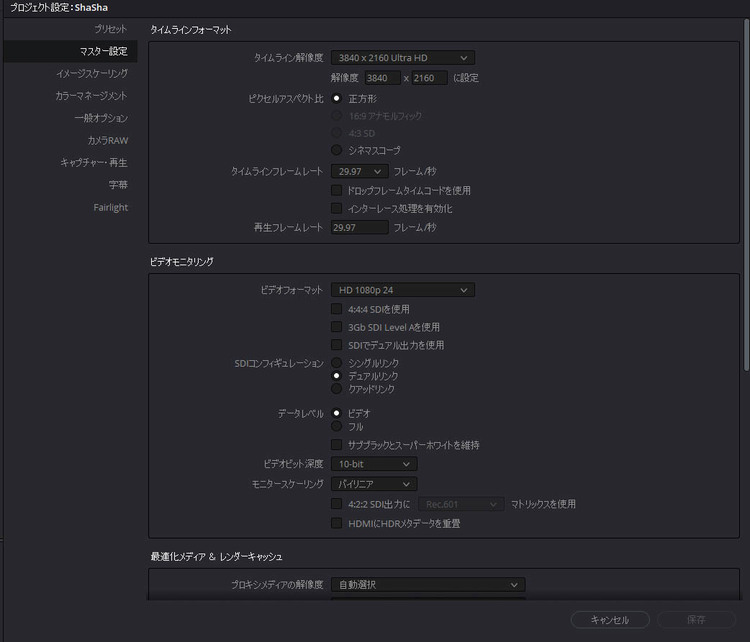
一般的にはスポーツ映像やバラエティ番組の様な滑らかな映像であれば60p(59.94p)、映画の様な雰囲気を出したいのであれば24p(23.97p)、汎用性の高いフレームレートであれば30p(29.97p)を使うのが良いかと思います。私の場合は30pで撮影することが多いです。
まずは何を使ったらいいか分からないという方は、30pの設定から始めるのが良いかと思います。
素材の読み込み
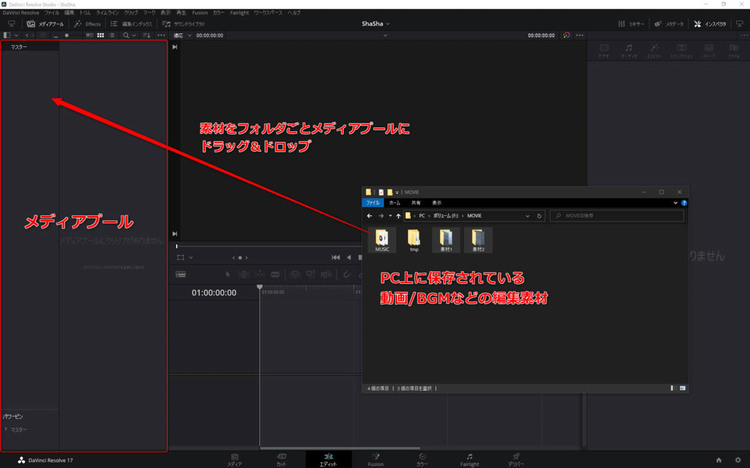
これに関しては慣れないうちは素材をタイムラインに直接ドラックアンドドロップで配置しても構いません。
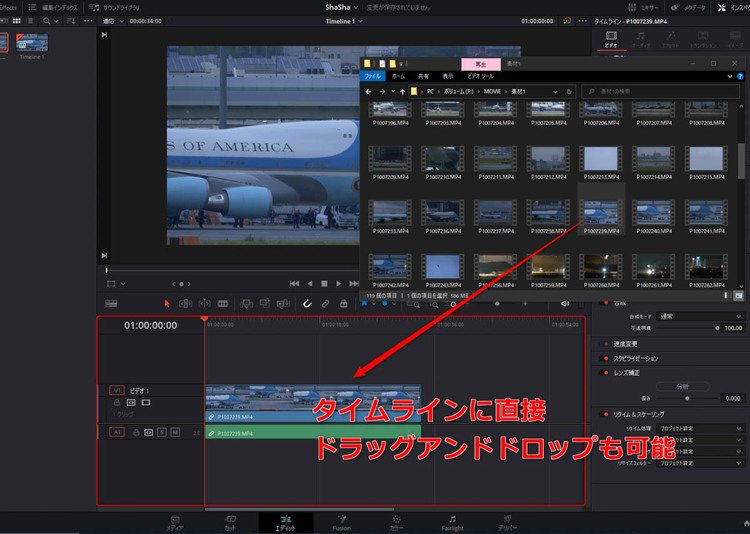
また、素材が少ない場合なら、フォルダにあるファイルを全て選択してドラックアンドドロップした後にタイムライン上で直接編集を始めるやり方でも良いかと思います。
タイムラインとは動画の流れ
タイムラインとは文字通り時間軸に沿って動画素材を並べるパネルの事です。左から動画の最初、一番右が動画の最後となります。撮影の時間軸通りに並べる必要はありません。
自分の好きな様に動画素材を並べていけば良いだけです。ストーリー性を重視するのであればストーリーに沿った配置を心がけます。このページの最後の方で違和感のない並べ方のセオリーについて別途説明したいと思います。
タイムラインの配置
まず、メディアプールに読み込んだ素材を配置してみましょう。素材を選択してダブルクリックすると、ビューアには素材の映像が表示されます。編集する映像の中に使いたい映像があればこれをタイムラインにドラッグアンドドロップします。
そのドラックアンドドロップの前に、その素材のイン点、アウト点を指定すると必要な箇所のみをタイムラインに配置することが出来ます。イン点とはその素材の中で使用する最初のポイント、アウト点は終了ポイントとなります。キーボードのショートカットは、イン点は「i」、アウト点は「o」なので是非覚えておいた方が良いと思います。
慣れないうちはこの「イン点」と「アウト点」を指定してから素材を配置するといった方法に違和感があると思いますが、この方法が一般的な方法だと思います。
一方で、タイムラインに素材をOS上から直接ドラッグアンドドロップした場合について説明します。この場合は無駄な部分も含めて素材の全てがタイムラインに配置されてしまいますので、タイムライン上で無駄な部分をカットする作業が必要です。これにはいくつか方法がありますが、不要な部分の切れ目を分割し削除する方法を紹介します。
この方法は、カーソル(下図の縦に伸びる赤いライン)を、素材を分割した位置に持っていき「Ctrl +B(メニューのタイムライン→レイザーに相当)」を押すだけです。
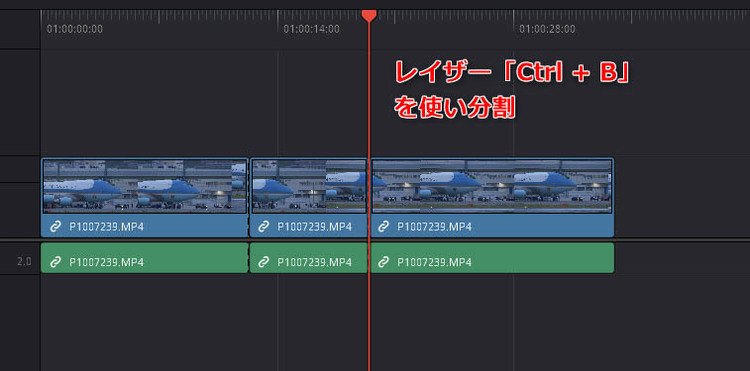
次に不要な部分を選択してDeleteを押します。
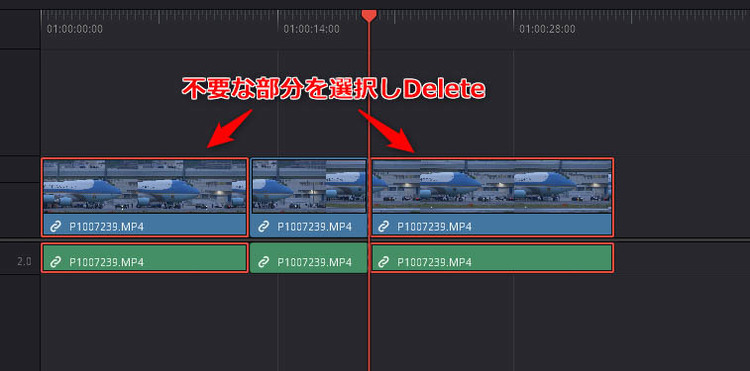
DeleteボタンとBackSpaceでは動きが異なり、不要な部分を含めてタイムラインの左に移動しますが、BackSpaceの場合はその位置を保持します。
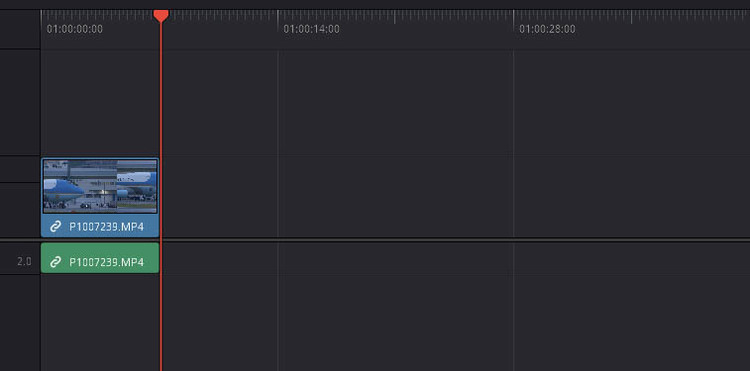
慣れないうちはラフに動画の構成を考えつつタイムラインに素材を並べ、これらの分割操作を使って編集をするのが良いかと思います。
タイムラインに一旦素材を並べてからこれを行っても良いですし、ひとつひとつこの作業を行っても構いません。これの繰り返しで素材を並べていきます。
タイムライン素材の並べ替え
素材を並べていると、タイムライン上での素材の順番を入れ替えたいという事が多々発生します。素材の順序入れ替えに関してはいくつか方法がありますが、手っ取り早く素材の順序を入れ替える方法を紹介します。
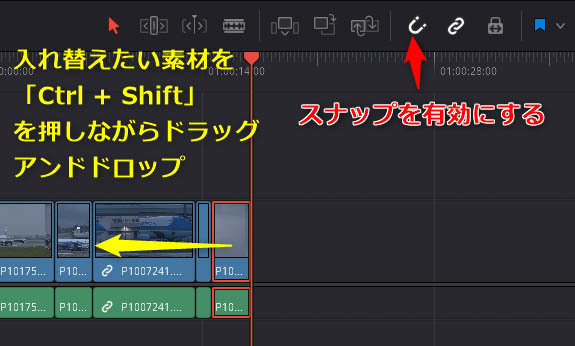
かならずスナップを有効にする。ショートカット「N」でも設定可
上図の様にスナップを有効にした上で移動させたい素材を「Ctrl + Shift」を押しながらドラックアンドドロップするだけです。
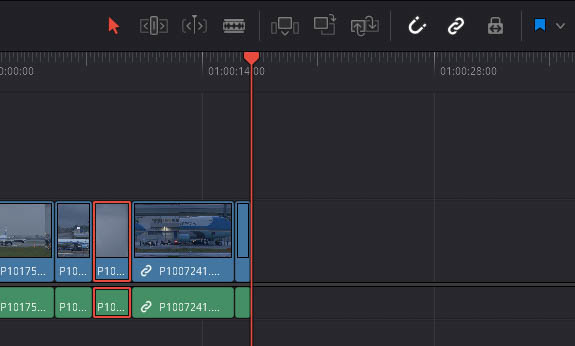
また、タイムラインの配置をしていると意図せずタイムラインの間にギャップが発生してしまう事があります。この場合はギャップ部分を選択してDeleteすることでギャップを詰める事が出来ます。
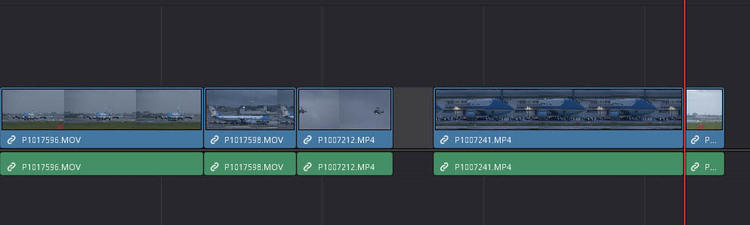
また、編集メニューの「ギャップを削除」でタイムラインに存在するギャップを一気に削除して前詰めすることができます。ただし複雑なタイムラインを組んだ場合には、配置が壊れる可能性があるのでこの機能を使う場合は注意をしてください。
私の場合ラフにタイムラインを作る場合には良く使う機能です。
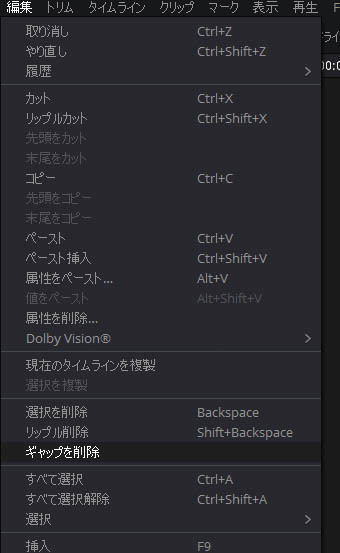
この他にも編集で便利な機能は多くありますが、これだけで素材を必要な分だけ並べていく事が可能になります。
二重クリップ配置を避けるために
素材数が莫大になってくると、タイムライン上に謝って複数の同一素材を配置してしまう事があります。これが意図したものであれば問題ないのですが、単純な作業ミスでこれが発生する事がありますし、見返してみてもなかなか気づかないケースがありますので、これを対策する表示方法を紹介します。
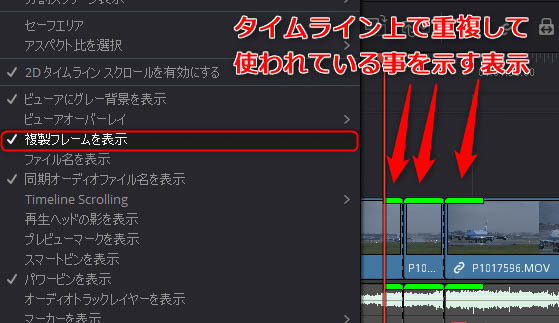
「表示メニュー」の「複製フレームを表示」をONにすることで、重複しているフレームは素材の上部に色が表示されます。これによって単純な作業ミスを避ける事が可能となります。
各素材毎のリサイズ、角度調整、手ブレ補正、オーディオなどの設定
リサイズ、角度調整
素材を並べていくと、構図の調整やサイズの調整、角度の調整をしたいケースがあります。この場合はインスペクタ上でズーム、回転の角度の調整を行います。
ただし、ズームを使わずに角度の調整やX/Y位置の調整を行うと、画面の外側に黒い枠が見えてしまいますので、角度、位置の調整をする場合はズーム倍率を調整する必要があります。
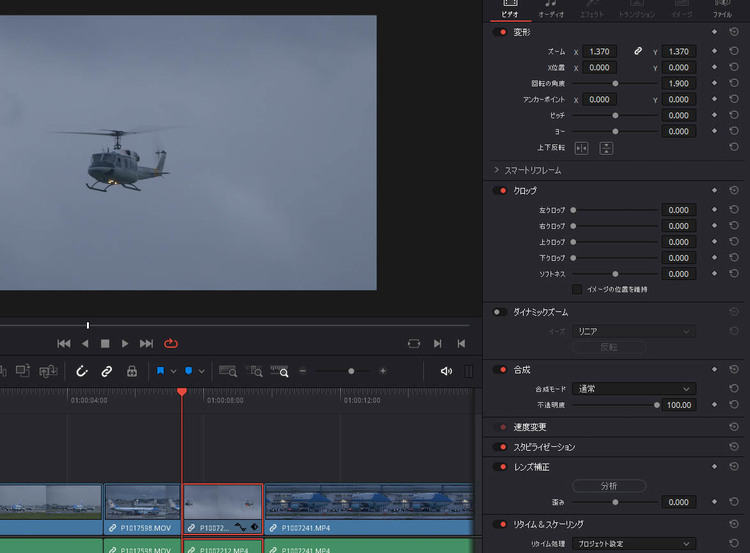
また、極端にズームの値を大きくしてしまうと、解像感が下がってしまいますので注意が必要です。筆者は4K素材で4K書き出しの場合は概ね1.3倍までの使用に留めています。
スタビライゼーション
また、DaVinci Resolveではソフト処理による強力なスタビライゼーションを使用することが出来ます。撮影時に発生した手ブレを自動認識して補正してくれる便利な機能です。こちらもインスペクタの方から設定が出来ます。
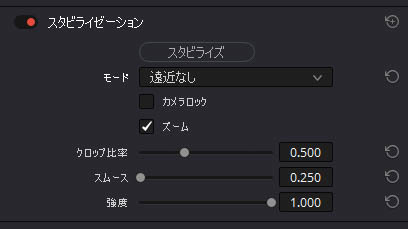
手ブレ補正の補正モードは遠近方向を含めて縦/横/回転軸を含めた「遠近」と縦/横/回転軸補正の「遠近なし」、縦/横のみの補正を行う「縦横のみ」の3つのアルゴリズムから選択することができます。
例えば遠景撮影であれば遠近の補正が必要になるケースはありませんので「遠近なし」もしくは「縦横のみ」を使用します。この部分については効果を確認しつつ自分の気に入ったアルゴリズムを選択すると良いでしょう。
尚「カメラロック」に関しては三脚による固定撮影の様なビタっと止まったスタビライズを行う事が可能ですが、撮影時に極力カメラを動かしていない素材に対して有効なものです。うまく使いこなすと手持ち撮影なのに三脚固定の様な効果が得られますので非常に有効な機能です。
オーディオ調整
DaVinci Resolveには強力なオーディオ編集機能が備わっていますが、ここでは簡単に音量の調整についてのみ記載します。
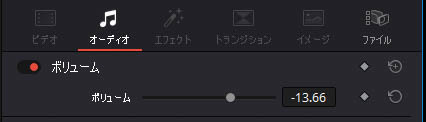
こちらも先ほどのインスペクタからオーディオタブを選択してボリュームを選択するだけです。他にもステレオ音声のバランスであるパンや音程を変更するピッチ変更、簡単なイコライズ設定を行う事が出来ます。
ダイナミックズーム
これは例えば三脚による固定撮影をした際に、動画にパンやチルトの効果を後処理で付け加えるためのものです。
これは例えば写真などのスライドショー素材を動画中に挿入する場合にも有効です。
ただし、この機能の性格上どうしても解像度の劣化は避けられませんので、領域を大きく拡大するようなダイナミックズームの使用は注意した方が良いです。
カラーコレクション、カラーグレーディング
動画編集時においては色味を変更したケースが多々ありますが、これに関しては以前に本サイトでカラーグレーディングに特化した執筆させて頂きましたのでそちらをご覧いただければと思います。
■DaVinci Resolveで始める簡単グレーディング
https://www.kitamura.jp/shasha/article/481248824/
カラーグレーディングは編集をする中で非常に楽しい行程ではありますが、LogやRAWで撮影した映像では無い限り必ずしも必要な行程ではありません。まずは編集を一通り行ってからカラーコレクション、カラーグレーディングをするのも良いかと思います。
強力なカラーグレーディングツールと編集機能が統合されているのがDaVinci Resolveの強みですので、このソフトを使われる方は挑戦してみてください。
BGMについて
個人で楽しむ分には差し支えないですが、CDの音源などはごく一部の場合を除いて不特定多数の人が鑑賞するネット(YouTube)に公開する事は著作権の侵害にあたります。YouTubeへのアップロードが前提であれば、無償で使用できるYouTubeのオーディオライブラリを使うのが初めは良いかと思います。
一方で、ネット検索頂くと無償有償共に著作権フリーで使えるBGM配布サイトは多いです。YouTubeのオーディオライブラリで満足できない方は検索してみるとよいかと思います。尚、各配布サイトの利用規約をよく確認してから使用する様にしましょう。
書き出し
動画編集が終わったら通常の(OS標準の)動画ビューアで見れるように.mp4や.movのファイルに書き出しを行います。DaVinci Resolveでは「デリバー」と呼ばれるページから動画書き出しを行います。
まず、適当なファイル名をつけて保存先を指定します。ファイルフォーマットは一般的にはMP4もしくはQuickTimeが良いでしょう。コーデックは特別な理由が無い限りは汎用性の高いH.264を選択するのが良いと思います。
書き出しの解像度に関してですが、タイムラインと同じ解像度を選ぶのが一般的です。なお、高解像度のアップロードに対応していないSNSなどにアップするための動画を書き出す場合、ここで解像度を下げるもの一つの方法です。
これらの設定が終わればレンダーキューの追加のボタンを押します。すると右側のレンダーキューにジョブが追加されますのでレンダーボタンを押します。
アップロード
多くの人に動画をシェアする場合、YouTubeが広く使われています。YouTubeでは誰でも閲覧できる設定や、リンクを知っている人のみが閲覧できる設定、制作者のみが閲覧できる設定(非公開)という様に3つの中から公開範囲を選ぶ事が可能です。
家族親戚の間や友人間での共有であれば、限定公開でアップロードした後、URLを共有したい相手にシェアすればそのリンクを知っている人のみがアクセスできます。
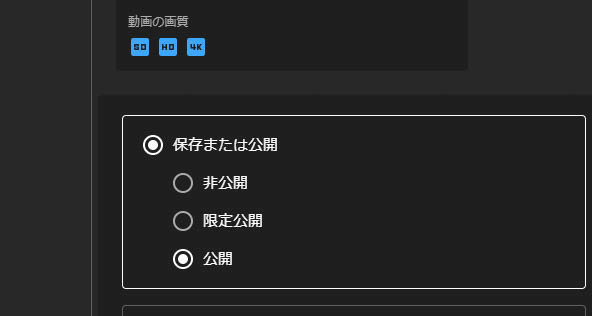
まとめ
冒頭に書かせて頂いた通り、DaVinciはぱっと見は非常にとっつきにくい印象のあるソフトです。ですが、最低限の編集に必要な部分は非常にわずかですし、非常に直感的に使用する事ができるソフトです。
導入コストのかからない無償版DaVinci Resolveだけでほとんどの編集はできてしまう優れモノです。これを使わない手はないと思うのです。是非動画編集に挑戦して頂ければと思います。
■ビデオグラファー:SUMIZOON
2011年よりサラリーマンの傍ら風景、人物、MV、レビュー動画等ジャンルを問わず映像制作を行うビデオグラファー。機材メーカーへの映像提供や映像関係メディアでレビュー執筆等を行う。現在Youtube「STUDIO SUMIZOON」チャンネル登録者は1万人以上。Facebookグループ「一眼動画部」主宰「とあるビデオグラファーの備忘録的ブログ」更新中。
『映像制作入門』連載記事はこちらからご覧頂けます
■動画撮影をして作品を作ってみよう!|映像制作入門 Vol.1 撮影フォーマットの基礎知識
https://www.kitamura.jp/shasha/article/485127121/
■動画撮影をして作品を作ってみよう!|映像制作入門 Vol.3 素人丸出しの動画にならないために撮影時にできること
https://www.kitamura.jp/shasha/article/485131546/































