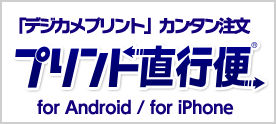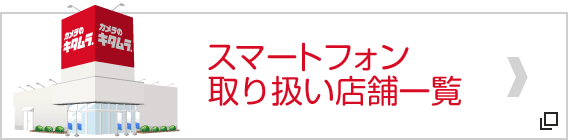写真や手描きのイラストからかわいいスタンプが作れるアプリ!「Stampgraphy なんでもスタンプ」
2014.01.30 UP

Stampgraphy なんでもスタンプ
¥100
写真にスタンプを押せるアプリはたくさんありますが、自分でスタンプを作れたらもっと楽しいですよね!「Stampgraphy なんでもスタンプ」は、写真や手描きのイラストからリアルでかわいいスタンプが作れちゃうアプリです。消しゴムはんこを紙に押したときのような、趣きのある魅力的なスタンプをどんどん作ってポンポン押してくださいね♪
- こんな時にオススメ
-
| カテゴリ | 写真/ビデオ |
|---|---|
| 更新 | 2013.09.17 |
| サイズ | 24.2MB |
| 販売業者 | TAKAFUMI YAMAMOTO © 2013 Takafumi Yamamoto |
| 条件 | iOS 5.1 以降。iPhone、iPad および iPod touch 対応。 iPhone 5 用に最適化済み |
写真やイラストからスタンプを作ろう!
さっそくスタンプを作ってみましょう!アプリを起動すると、メニューが表示されます。[スタンプを作る]をタップして、スタンプの元となる素材画像を選びます。新しく写真や手描きイラストを[カメラ]で撮影して取り込むか、スマートフォンに保存してある画像を選ぶ場合は[写真アルバム]をタップしましょう。[ペースト]でブラウザに表示された画像をコピーしてペーストして使うこともできます。素材に使う写真やイラストは、できるだけ白い背景で、形がくっきりしているものを使いましょう。背景が暗いものや形が曖昧なものは選択範囲を設定するのに手間がかかります。
素材画像を選ぶと、画像全体が赤色の半透明で表示されます。赤色の半透明部分が、選択された部分です。初期状態では画面全体が選択されています。背景が白く、スタンプにしたい部分がくっきりしている素材の場合、全体を選択したままの状態でも上手にスタンプにすることもできます。
選択範囲を調整する場合は、[Eraser]をタップし、○で表示されるマーカーを動かして少しずつ消去していきます。スタンプにしたい部分を間違えて消してしまった場合は、[Brush]をタップして、その部分をなぞって選択し直しましょう。[Undo]をタップすると、5回まで操作の取り消しができます。二本指でピンチイン・ピンチアウトすると、拡大・縮小ができます。細かい部分を編集したいときに便利です。[Offset]のスライダーを左右に動かすと、マーカーの位置を調整することができます。位置を変えることで、マーカーが指で隠れて操作しづらくなるのを防ぎます。
彫刻モードでスタンプの状態を確認しよう!
うまく選択範囲ができたら、画面右下の[進む]をタップして、[彫刻]画面に進みましょう。[彫刻]画面では、スタンプを押したときのプレビューが表示されます。インクの色は全117色から選ぶことができます。カラー部分をスワイプすることで他の色も表示されるので、好きな色でプレビューしてみましょう。スタンプを保存する際には白黒の画像で保存されるので、プレビュー時のインクの色は反映されません。
[Edge]のスライダーを左右に動かすことで、輪郭の太さを調整できます。[Threshold]では、インクで塗りつぶす画像の明るさの境界を調整します。[進む]をタップすると、[仕上げ]の画面に進みます。
[仕上げ]の画面では、プレビューで確認した後でスタンプの不要な部分を消したり、必要な部分を塗り足すことができます。操作方法は、先ほどと同様です。
使う画像の背景が明るく対象がくっきりしたものであれば、アプリが自動で対象物(今回は猫)をスタンプにしてくれるので、選択範囲を手動で作成するよりも不要な部分だけを削除する方が楽にスタンプを作ることができます。
仕上げの作業が終わったら、画面右下の[保存]をタップしましょう。スマートフォンの[写真]の[Stampgraphy]アルバムの中に、480ピクセルの正方形でスタンプが保存されます。
スタンプをポンポン押しちゃおう!
スタンプを作ったら、次はスタンプを押してみましょう!メニュー画面で[スタンプを押す]をタップして[レイアウト]画面を表示させます。スタンプを押す台紙は、用意されているものを選ぶか、一番左の空の写真をタップして、スマートフォンに保存されている画像から選ぶことができます。
スタンプを押すときは、[Stamp]ボタンをタップ。スタンプ帳が表示されるので、押したいスタンプを選んでタップしてください。選択中のスタンプは画面から浮いた状態で表示されます。一本指タッチで移動、二本指のピンチイン・ピンチアウトで拡大・縮小、二本指で左右に動かすことで、回転させることができます。インクの色はカラー部分をスワイプすることで全117色から選ぶことができます。スタンプをもう一度タップすることで、選択中のスタンプを押すことができます。押されたスタンプをタップすると、再び選択状態に戻すことができます。
スタンプの押し方は、[Blend(混色)]モードと、[Over(上塗り)]モードがあります。
[Blend]モードでは、重なっているすべてのスタンプの色と台紙の色とが混ぜ合わされます。スタンプが重なるほど、重なりの部分の色が濃くなります。[Blend]モードは[Over]モードよりも、実際の紙とインクに近い結果になります。
[Over]モードでは、一番上にあるスタンプの色で上書きされます。重なりの順番が色に影響します。[Over]モードは暗い色の写真の上に明るい色のスタンプを配置したい場合に最適です。
[Text]をタップすると文字スタンプを押すことができます。文字スタンプはフォントやサイズ、色の選択ができます。文字スタンプも他のスタンプと同様に配置と位置の調整ができます。なお、文字スタンプは画像スタンプのように保存しておくことはできません。
[Photo]をタップすると、スマートフォンに保存されている画像を台紙に配置することもできます。[Back]ボタンをタップすると、選択中のスタンプが最背面に移動します。
レイアウトが終わったら、画面右下の[保存]をタップして保存しましょう。[保存]をタップすると、[写真アルバム][コピー(メールに貼付け)][Instagram][Twitter][Login Facebook]のメニューが表示されます。かわいいスタンプをたくさん作って、素敵な画像ができたら、SNSで共有してみんなに自慢してくださいね♪
アプリをダウンロード
- ※アプリ情報は掲載時のものです。
- ※アプリの使用は自己責任でお願いします。
- ※価格はすべて税込です。