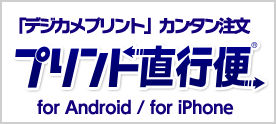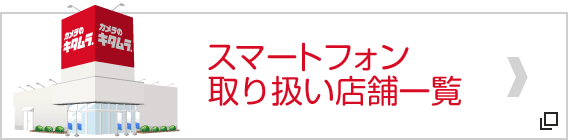【スマホへのデータ移行方法】Android、iPhone、ガラケーからの機種変更について
2013.02.12 UP/更新日:2021.10.13
 スマホの機種変更の際に発生するモバイルデータ移行の手続き。複雑で分かりづらい手順に困ることも。
スマホの機種変更の際に発生するモバイルデータ移行の手続き。複雑で分かりづらい手順に困ることも。
そこで、Android⇔iPhone、iPhone同士、ガラケー⇒Android or iPhoneそれぞれのデータ移行方法について解説します。
どちらも無料で簡単な方法ですので、データ移行に苦手意識のある方も、ぜひ安心してご覧ください。

機種によるデータ移行方法
データの移行方法は、変更前・変更後の機種の組み合わせによって、それぞれ異なります。ご紹介するのは上記4種類。本記事ではそれぞれ最も簡単なデータ移行方法に絞って解説します。
Android ⇔ iPhoneのデータの移行方法
AndroidからiPhoneへのデータ移行には、「Move to iOS」というApple社の公式アプリを使用します。Android端末でインストールし、手順に沿って進めるだけでデータの移行を行うことができます。
移行可能なデータは、以下の通りです。
- 連絡先
- カレンダー内の予定
- 写真、動画
- Webのブックマーク
- メールアカウント
- メッセージ履歴
- アプリ(App Store対応のもののみ)
App Storeでも提供されているアプリは転送することができます。
手順
1.iPhone端末の初期設定を進め「Appとデータ」の設定時に「Androidからデータを移行」を選択する
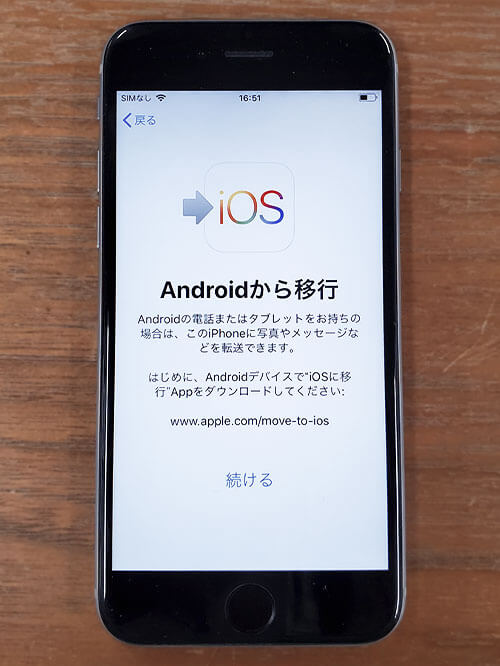
2.iPhoneの画面上に6桁のコードを表示させる
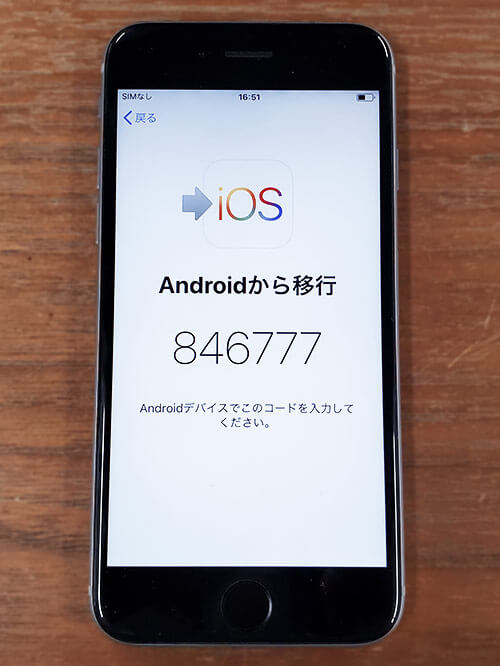
3.Android端末で「Move to iOS」をインストールする
4.アプリ内「コード検索」からiPhone上に表示された6桁のコードを検索
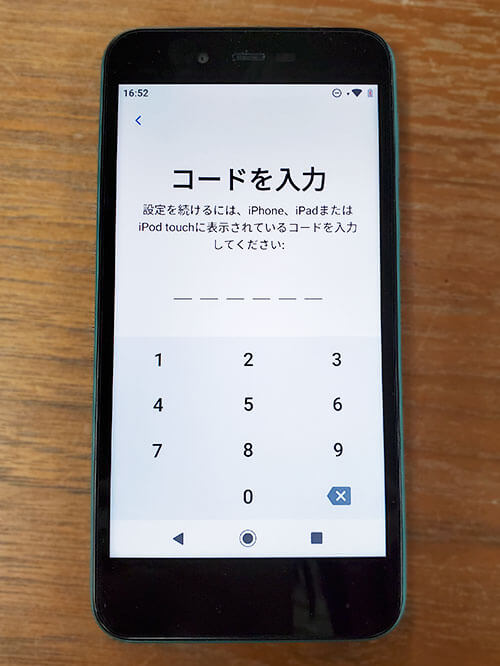
5.移行するデータを選択し、移行を開始する
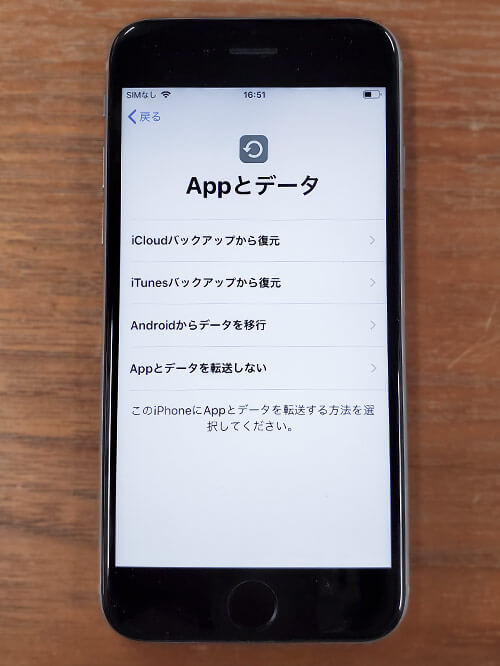
注意点
文書データの移行は行うことができない
「Move to iOS」ではドキュメントのデータ移行を行えないので、Googleドライブなどのクラウドストレージサービスを通して移行する必要があります。
安定したWi-Fi環境が必要
データの移行には、安定して使用できるWi-Fiに2台が繋がっている環境が必要です。Wi-Fiが弱いとデータに影響が出てしまうので注意しましょう。
個別に設定が求められるアプリがある
一部アプリは、アプリ内で事前に引き継ぎ設定を行う必要があります。必ずデータ移行前に確認しましょう。また、Google Playのみで配信しているアプリはiPhoneにデータ移行することはできません。
iPhone同士のデータ移行方法
iPhone同士のデータ移行の場合、最も簡単なのは「クイックスタート」という機能を使用する方法です。iPhone同士をかざすだけで、使用中の端末から新しい端末へデータを転送することができます。
移行可能なデータは以下の通りです。
- 端末設定
- 連絡先
- カレンダー内の予定
- 写真、動画
- Webのブックマーク
- メールアカウント
- メッセージ履歴
- アプリ
手順
1.旧端末と新端末のBluetooth設定をオンにし、両者を近づける

2.旧端末にAppleIDが表示されるので確認する

3.新端末に表示されるアニメーションを旧端末のカメラで読み取る
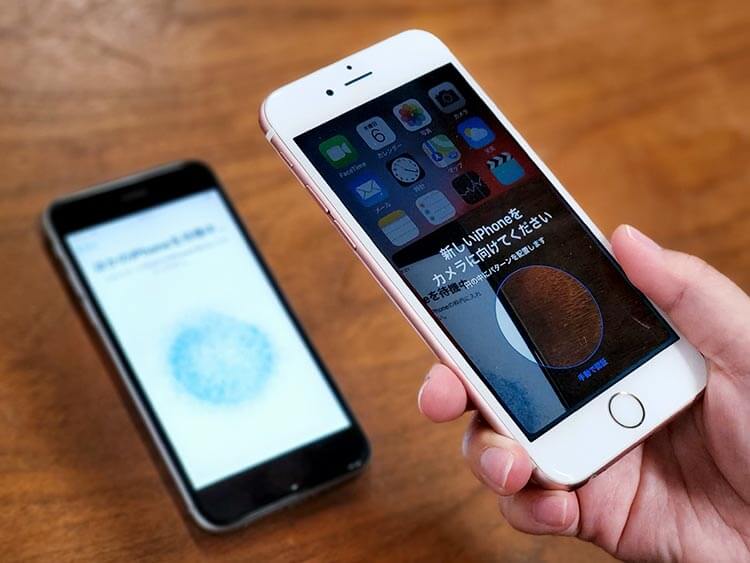
4.「データを転送」設定内の「iPhoneから転送」を選択し、移行を開始する

注意点
どちらの機種もiOS 12.4移行のバージョンで使用可
特に使用中の機種がIOS12.4に対応しているかに注意しましょう。「iPhone5s」移行に発売された機種をお使いの方は使用可能です。
新端末の容量が旧端末から移行するデータ容量よりも小さいと使用できない
特に、旧端末の容量より小さい容量の端末を購入した際は注意が必要です。データ移行前に設定の「一般」内「iPhoneストレージ」で使用状況を確認しておきましょう。
個別に設定が求められるアプリがある
一部アプリは、アプリ内で事前に引き継ぎ設定を行う必要があります。必ずデータ移行前に確認しましょう。
ガラケーからAndroidスマホへのデータ移行方法
ガラケーからAndroid端末へのデータ移行の場合、microSDカードを使ったデータ移行がおすすめです。
移行可能なデータは以下の通りです。
- 電話帳
- 写真、動画
- メール
手順
1.ガラケー内の移行したいフォルダごとに、microSDカードへの「コピー」を行う
2.microSDカードをガラケーから取り出し、Androidに装着する

機種やキャリアによっては「電話帳コピーツール」などの移行専用アプリがあります。各アプリの指示通りに操作すれば移行でき簡単なので、ぜひ合わせてご利用ください。
注意点
メール内容を引き継ぐ場合は形式を変更する必要あり
ガラケーのメールデータは、スマホとは異なるVNGファイル形式を使用しています。一度、PC上でソフトを使用して、スマホ用のEML形式へ変換しましょう。おすすめは「VMGtoEML」というフリーソフトです。PCにmicroSDカードを挿して、ソフトを立ち上げると簡単に変換が行えます。
赤外線と使い分ける
対応のAndroidスマホなら、赤外線通信でもデータ移行が行えます。友達とのアドレス交換と同じように、以前使っていたケータイ電話を「送信」に、新しいスマートフォンを「受信」に設定し、赤外線通信部分を向かい合わせれば完了です。データの大きさによって時間がかかることがあるので注意しましょう。
ガラケーからiPhoneへのデータ移行方法
ガラケーからiPhoneへのデータ移行では、SDカードが使用できないので、各キャリアが用意しているサービスの利用がおすすめです。Softbankなら「S!電話帳バックアップ」、auなら「auアドレス帳」、docomoなら「DOCOPYA(ドコピー)」などがあります。
移行可能なデータは以下の通りです。
- 連絡先
手順
1.ガラケーのメニューから各キャリアのアプリやサービス名を選択し、バックアップを行う
2.iPhoneで各キャリアのアプリやサービスにアクセスする
3.指示に従ってデータの移行を行う
※キャリアが違う場合、SoftBankでは店頭に設置されている「新メモリサポート」、auではパソコンとmicroSDを使用しましょう。「DOCOPYA(ドコピー)」は新端末のキャリアがdocomoであれば利用可能です。
注意点
メール移行は難しいケースが多い
ガラケーとiPhoneではメールの形式が大きく異なるので、キャリアメールの内容を移行するのは難しいです。
写真や動画は一度PCを経由させる必要あり
各キャリアでのサービスでは写真や動画の移行に対応していません。ガラケー内のデータを一度microSDカードに移行し、iTunes内に保存した上で、iPhoneに移行する必要があります。
あとがき
機種変更時のデータ移行について紹介しましたが、「意外と簡単!」と思った方がいれば、「難しそう…」と思った方もいるかもしれません。
もし、「自分ではできないかも」と思ったら、スマートフォンを扱うお店で聞いてみるのもあり。画面を操作しながら、移行方法を教えてくれると思いますよ。
新しいスマートフォンに大事なデータを取り込んで、快適に使えるようにしましょう♪
- ※掲載されている製品・サービスは、2021-09-10 現在の情報になります。
- ※スペック情報、価格は万全な保障を致しかねます。詳細については、各メーカーにお問い合わせください。