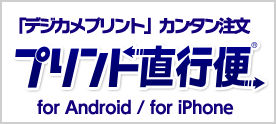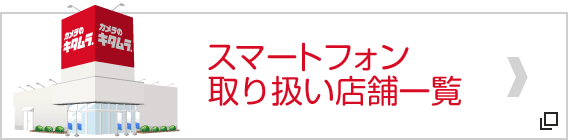懐かしいレトロな8ミリ映画風の動画を簡単に撮影できるアプリ!「8ミリカメラ」
2014.07.17 UP

8ミリカメラ
¥200
アカデミー賞の長編ドキュメンタリー映画賞を受賞した『シュガーマン 奇跡に愛された男』(Searching for Sugar Man)という映画をご存知ですか?この映画、撮影中に資金が尽きてしまい、残り少しのシーンを撮影するために、スマートフォンアプリのカメラを使用したというエピソードがあるんです。その際に使われたアプリが、この「8ミリカメラ」。本物の8ミリビデオカメラに負けない映像を撮ることができます!
- こんな時にオススメ
-
| カテゴリ | 写真/ビデオ |
|---|---|
| 更新 | 2013.12.16 |
| サイズ | 13.1MB |
| 言語 | 日本語、中国、英語 |
| 販売業者 | NEXVIO INC. © Nexvio Inc. |
| 条件 | iOS 7.0 以降。iPhone、iPad および iPod touch 対応。 iPhone 5 用に最適化済み |
本物のビデオカメラのような操作画面!
アプリを起動すると、すぐに撮影画面が表示されます。本物のビデオカメラのファインダーを覗いているようなインターフェイスですね。いくつかの操作ボタンがありますので、下記の画像を参考にしてください。
画面右上にある[レンズ切替]ボタンをタップすると、レンズの種類を切り替えることができます。レンズは [クリア] [ちらつくフレーム] [スポットライト] [光漏れ] [カラーフリンジング] [スーパー8] [クラシック]の7種類。レンズの違いによって雰囲気が変わりますので、いろいろ試してみましょう。
フラッシュの有無や音声入りで撮影するかどうかも画面下部のボタンで設定できます。画面右の赤い[撮影]ボタンをタップすると、撮影スタート!ファインダーの右上に撮影時間が表示されます。録画を停止する場合は、再度[撮影]ボタンをタップしてください。
レンズとフィルムの組み合わせでレトロな動画を撮影しよう!
画面右下の[フィルム変更]ボタンをタップすると、フィルムを変更することができます。 [1920] [60s] [70s] [Noir] [Siena] [Pela] [Sakura] [Indigo] [XPro] [Tuscan]といった、10種類のフィルムが選べます。撮影途中で別のフィルムに切り替えることもできます。
[1920] [60s] [70s]は、あたかも昔の時代に戻ったような伝統的ビンテージ映画をイメージさせるフィルムです。[Noir]は白黒、[Siena]は茶色がかったセピア色、[Pela]はオレンジ色、[Sakura]はもやがかったピンク色、[Indigo]は藍色など、色味の違いを楽しめるフィルムも揃っています。[XPro]と[Tuscan]は画面の中に二つの違った色調が混ざり合ったような効果が楽しめます。
レンズとフィルムの組み合わせによって、70種類ものレトロな雰囲気の動画を撮影することができます。
撮影中に画面右下の[ジッタ]ボタンを、矢印の上下に滑らせるように触ってみてください。ファインダーに本物の8ミリ映写機のような、上下のフィルムの繋ぎ目が現れます。画面揺れの効果を指一本の動作で追加でき、よりレトロ風な動画になります。
さらに、[動画読込]ボタンをタップして、スマートフォンに保存されている動画を読み込むことで、撮影済みの動画に「8ミリカメラ」のフィルター効果を加えることができます。
タイトル追加など簡単な編集で映画のような仕上がりに!
撮影を終えると、スマートフォンのアルバムと「8mmカメラ」のアルバム両方に動画が保存されます。画面下部のアルバムボタンをタップすると、アルバム画面が表示されます。[クリップ]ではスマートフォン本体のアルバムのように動画の一覧が並びます。[クリップ]の画面から、動画のサムネイルをタップすると、動画を再生することができます。
[リール]をタップすると、映画フィルムリールが並んだような表示で、動画の一覧を見ることができます。[リール]に表示されているサムネイルをタップすると、動画の編集画面が表示されます。
編集画面では、動画の最初に[オープニングタイトル] 、動画の最後に[エンディングタイトル]の追加、他の動画の追加、テーマの設定、音楽の追加を行なうことができます。
タイトルを追加するときは、画面上部に表示されているタイトルエリアをタップして、文字を入力しましょう。
動画を追加するときは、動画のサムネイルをタップすると、アルバム画面の[クリップ]から別の動画を選んで挿入することができます。動画を追加すると、[インタータイトル]を追加することができます。
画面右上の[テーマ]をタップすると、動画にテーマを設定することができます。[ミニマリズム][クラシック]は無料で利用できます。テーマを設定すると、テーマごとの[オープニングタイトル] [エンディングタイトル]とBGMが追加されます。初期設定は[ミニマリズム]です。
動画サムネイル下に表示されている[音楽]をタップすると、スマートフォンに保存されている音楽をBGMに設定することができます。画面下部の[▶]をタップすると、現在設定されている内容で動画が再生されます。
画面左下の書き出しボタンをタップすると、[ムービーを書き出してください 輸出]というボタンが表示されるので、[輸出]をタップしましょう。ムービーの書き出しが終わると、[メッセージ][Facebook][ビデオを保存]のボタンが表示されるので、共有・保存方法を選んでタップしたら、完了です。
なにげない風景でも、レンズ、フィルムの選び方やタイトルの付け方、複数の動画の組み合わせ方によって、本物のレトロ映画のような動画を作ることができます。アカデミー賞を受賞した映画監督も愛用している「8ミリカメラ」、ぜひ使ってみてくださいね!
アプリをダウンロード
- ※アプリ情報は掲載時のものです。
- ※アプリの使用は自己責任でお願いします。
- ※価格はすべて税込です。