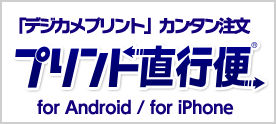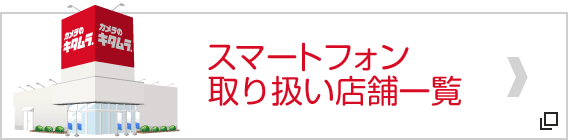スマホトを整理しよう!
2013.04.02 UP
 最近のスマートフォンは、デジカメにも劣らないクオリティの写真が撮れますよね。
最近のスマートフォンは、デジカメにも劣らないクオリティの写真が撮れますよね。
「普段はスマートフォンで撮影している」という人も多いはず。
でも写真を撮りためていると、容量がなくなってしまったり、見たい写真が見つけにくくなったりしますよね。
そこで今回は、スマホトをパソコンやSDカードに移行して、うまく整理する方法をご紹介します。
「パソコンに直接つないで」写真データを取り込む
パソコンに写真データを取り込む場合、メールに数枚添付して送るという方法もありますが、枚数が多い場合は手間がかかりますよね。
そこで試してほしい、もっともシンプルな方法が「USBケーブルでスマートフォンとパソコンをつなぐ」こと。
Androidの場合は、「設定」などの「USB設定」から、「USBストレージ」をオンにすると、ケーブルでつなぎ、パソコンへ写真データを移行することができます。(機種によって操作方法は異なります)
iPhoneは、ケーブルでつなげば自動的に同期されます。同期されたら、パソコンの「マイコンピュータ」からiPhoneを選択し、自由に写真データを移行できます。
写真データを「microSD」に転送して持ち運ぼう

カメラから、撮った写真の保存先を「本体」と「microSD」と選択することもできます。「microSD」を選んでおけば、わざわざ移行しなくても済むのでラクですよね
Androidスマートフォンでできる写真データ移行方法、「microSD」を使ったやり方。
写真が保存されている「ギャラリー」で、メニューを立ち上げると「移動」や「コピー」といった項目が出てくるはずです。
それをタップしたら、写真を選び、移動またはコピー先に「microSD」を選べばOK。
この操作を行えば、microSDに写真データが保存されますよ。
あとは、パソコンなどにそのmicroSDを挿しこめば、移行できます。
iPhoneはmicroSDに対応していないので、別の方法で写真データを移行しましょう。
「クラウド」を使ってスマホトを管理
「iCloud」は、「設定」から「フォトストリーム」のオンオフを決められます。写真以外にアドレス帳やメールなども「iCloud」に保存する設定できます。※「iCloud」はiPhoneのみのサービスです
使いやすく見やすい「DropBox」は、AndroidでもiPhoneでも使用可能。2GBまでなら無料で使えるので、試してみては?
スマートフォンならではの写真管理方法といえば「クラウド」。
サーバーにアップし、スマートフォンやパソコン、タブレットなどで共有できるサービスのことです。
クラウドというと、難しい印象を抱いている方もいるかもしれませんが、使い方は簡単。
ほとんどのサービスは、アカウントを登録して写真をアップロードするだけで、パソコンやタブレットでも見られるようになります。もちろん保存も可能です。
例えば、iPhoneにもともと入っている「iCloud」は、「フォトストリーム」をオンにしておくだけで、新しい写真を撮ったときに自動的にiCloudにアップロードしてくれます。
クラウドサービスのなかでも使い勝手のよい「DropBox」は、アプリをダウンロードしてアカウントを登録、「設定」から「カメラアップロード」をオンにすれば、自動的にギャラリー内の写真をアップロードしてくれます。あとは、パソコンのブラウザ上で「DropBox」にログインすれば、画像を移行、保存できます。
一度使ってみると、その便利さに驚くことでしょう。
- ※掲載されている製品・サービスは、2013-05-06 現在の情報になります。
- ※スペック情報、価格は万全な保障を致しかねます。詳細については、各メーカーにお問い合わせください。