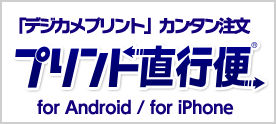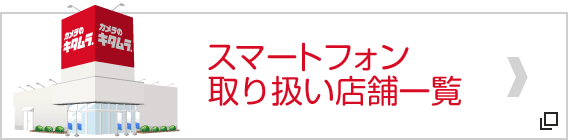レイヤーを使って最大10枚の写真を合成できるアプリ!「合成写真スタジオ」
2014.08.14 UP

合成写真スタジオ
¥無料
人物写真を撮影して、とても良い写りなのに背景がイマイチ……というようなことはよくありますよね。そんなときは、「合成写真スタジオ」を使って、綺麗な背景を合成しちゃいましょう!背景写真を選んで、上にかぶせる写真を切り取ると自然な合成写真を作ることができます。最大10枚まで写真を重ねることができ、重ねた写真の縁を自然にぼかしたり影をつけたり、テキストを追加するなどの機能もあるスグレモノです!
- こんな時にオススメ
-
| カテゴリ | 写真/ビデオ |
|---|---|
| 更新 | 2014.02.25 |
| サイズ | 44.3MB |
| 言語 | 日本語、英語 |
| 販売業者 | Kosuke Araki © Kaleidoscope |
| 条件 | iOS 6.0 以降。iPhone、iPad Wi-Fi(第3世代)、iPad Wi-Fi + Cellular(第3世代)、iPad Wi-Fi (第 4 世代)、iPad Wi-Fi + Cellular (第 4 世代)、iPad mini Wi-Fi、iPad mini Wi-Fi + Cellular、iPad Air、iPad Air Wi-Fi + Cellular、iPad mini Retinaディスプレイモデル、iPad mini Retinaディスプレイモデル Wi-Fi + Cellular、およびiPod touch (第5世代) に対応。 iPhone 5 用に最適化済み |
背景の写真と上に重ねる写真を選びましょう!
アプリを起動すると、編集画面が表示されます。まずは背景となる写真を選びましょう。画面下部の[背景]をタップして、スマートフォンに保存されている写真を選ぶ場合は[ライブラリから]、その場で撮影する場合は[カメラから]をタップしてください。
写真を用意すると、トリミングの画面が表示されます。写真の四隅をタップまたは、画面下部の1:1・2:3・3:4をタップしてトリミング枠のサイズを調整しましょう。トリミングの方向の縦・横を変更することもできます。また、写真の右上に表示されている矢印をタップすると、写真を反転させることができます。トリミングが終わったら、画面右上の[完了]をタップ。編集画面に背景写真が表示されます。画面下部のメニュー[調整]で、輝度・彩度・コントラストを調整することもできます。
次に、画面下部の[レイヤー]をタップして、上に重ねる写真を選びます。背景と同じように[ライブラリから]または[カメラから]をタップして使う写真を用意し、トリミングを行います。上に重ねる写真は、後から余計な背景を削除する切り取りの作業を行うので、重ねたい被写体ギリギリまでトリミングをすると良いでしょう。
[完了]ボタンをタップすると、先ほどの背景写真の上に、重なって表示されます。写真をタッチして好きな場所に動かしましょう。写真のサイズは、写真右下の□の矢印をタッチしながら動かすか、ピンチイン・ピンチアウトして変更してください。写真左上の○をタップすると、時計回りに90度ずつ回転させることができます。また、写真右上の矢印をタッチすると自由に回転させることもできます。
レイヤーは複数重ねることができます。重ねられる枚数は、iPhone5s・5c・5・4S・iPod touch(5世代)では10枚、iPhone4は7枚、iPhone3GSは5枚となっています。
レイヤー写真を切り抜こう!
次に、重ねる写真の切り取りを行います。重ねる写真のレイヤーをタップした状態で、画面下部のメニュー[切取り]をタップします。切り取り画面が表示されたら、まずは画面下部のメニュー[フリーハンド]をタップしてください。
[フリーハンド]をタップすると、黄緑色のポインタが表示されます。このポインタを指で動かしながら、切り取りたい部分を残す形でざっくり囲みましょう。ポインタが指に隠れて操作しにくいときは、画面上部の[ポインタのオフセット]で指の位置と実際のポインタの距離を調整してみてください。囲み終わって指を画面から離すと自動で切り取られ、背景が削除されます。画面下部に表示される[削除レベル]のスライダーを左右に動かして切り取り範囲を調整することもできます。
次に、[消しゴム]をタップして、残った背景を消していきましょう。[消しゴムの半径]でポインタのサイズを調整できます。間違えて多く消してしまったら、画面上部の[Undo]をタップするか、画面右下の[修復]をタップし、戻したいところを塗りつぶすと、元に戻すことができます。
消したい部分と残したい部分の境目の色がはっきりと分かれている写真であれば、[自動削除]を使いましょう。ポインタを置いた部分の色を認識して、似た色の部分を自動で消してくれます。色味が似ていると、必要な部分も消えてしまうことがあるので、慎重に使ってくださいね。
切り取りが終わったら、画面右上の[完了]をタップすると、切り取られた状態の写真が表示されます。
文字入れして完成。かわいい合成写真ができました!
背景に重ねるレイヤー写真は、より自然に見えるように調整してみましょう。画面下部のメニュー[スムース/透かし]をタップして、スライダーで調整すると、写真の境目を透明にすることで背景に溶けこむように見えます。また、[影]をタップして影をつけることもできます。なお、レイヤー写真の輝度・彩度・コントラスト・ぼかし・透明度を調整できる[調整]と、縁取りのパターンや色を変更できる[縁取り]は、アップグレードが必要な機能です。
レイヤーを個別に保存したい場合は、画面下部の[レイヤー保存]をタップしましょう。選択中のレイヤー写真を保存しておくと別の背景と組み合わせることもできます。複数レイヤーを重ねるときには、[ロック]でレイヤーをロックしてタッチできないようにしておくと操作が楽になります。複数重ねたときは、画面左上のレイヤーボタンをタップすると、レイヤーのリストを一覧で見ることができます。
背景を選択した状態で、画面下部のメニュー[テキスト]をタップすると、文字を入れることができます。好きな文字を入力して、[フォント]と[色]を選びましょう。フォントは、手書き風日本語フォントの瀬戸フォント・ふい字・まきばフォント・おひさまフォントを含む日本語フォント8種類と、アルファベットフォントの合計300種類以上のフォントが用意されています。
合成写真が完成したら、画面下部のメニュー[保存/シェア]をタップしましょう。保存・Instagram・Twitter・Facebookのボタンが表示されます。[保存]をタップすると、スマートフォンに写真が保存されます。SNSを選択すると、それぞれの投稿画面が表示されますので、コメントを入力してシェアしてくださいね。
今回は背景+レイヤー1枚の合成写真を作りましたが、レイヤーを複数重ねてもっと複雑な合成写真を作ることもできますね。操作はとても簡単なので、ぜひ合成写真作りにチャレンジしてみてください!
アプリをダウンロード
- ※アプリ情報は掲載時のものです。
- ※アプリの使用は自己責任でお願いします。
- ※価格はすべて税込です。