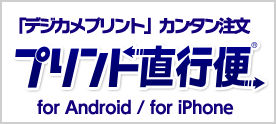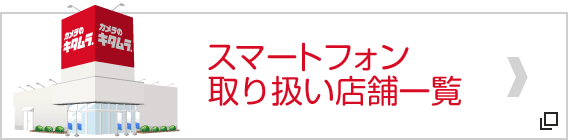好きな写真を自由に組み合わせて合成できるアプリ!「PhotoMix - 合成写真・編集 –」
2014.11.13 UP

PhotoMix - 合成写真・編集 –
¥無料
今回ご紹介する「PhotoMix - 合成写真・編集 –」は、別の場所で撮影した写真を切り抜いて合成写真を作ることのできる楽しいアプリです。家の中で撮影したスナップをリゾート地の風景写真と組み合わせるような使い方はもちろん、水の上を歩く写真や手のひらに乗るゾウの写真など、ありえないシチュエーションの写真も簡単に作ることができます。
- こんな時にオススメ
-
| カテゴリ | 写真 |
|---|---|
| 更新 | 2014.09.04 |
| サイズ | 4.5MB |
| 販売業者 | StranD |
| 条件 | Android2.0以上 |
複数の写真を重ねてみよう!
アプリを起動すると、すぐに編集画面が表示されます。今回は、室内で撮影した子供の写真を切り抜いて、芝生の写真の上に合成してみます。
まず、画面右側のツールバーにある[写真選択]ボタンをタップして、写真を選択しましょう。[写真を開く]というメニューが表示されますので、普段使っているフォトアプリから開きたいときは、[通常]をタップしてフォトアプリを選択して、写真を選びましょう。
[画像一覧]をタップすると、写真が保存されているフォルダの一覧が表示されるので、写真を選んでください。写真を選ぶと、[切り取り][切り取らない]というボタンが表示されます。必要な部分を切り取ると、サイズを大きく取り込むことができます。
次に、合成したい別の写真を同じ手順で選択して取り込みましょう。複数の写真を取り込むと、最初に選択した写真から最後に選択した写真まで、階層のように重なっていきます。
写真の重なる順番を変更したいときは、画面右側のツールバーに表示されているサムネイルをタッチして動かしましょう。今回、子供の写真を先に取り込んだのですが、芝生の写真の上に合成したいので、順番を変えますね。
切り抜いた写真やスタンプを、別の写真の上に合成!
写真を重ねることができたので、次は子供の写真を切り抜いて、芝生の上に自然に見えるように配置してみましょう。画面下部左側にある[消しゴム]ボタンをタップして、子供の写真の背景をなぞってみると、背景が消えて、下にある芝生の写真が見えてきました。[消しゴム]のサイズを変えたいときは、[○]をタップすると、消しゴムの大きさや形を選ぶことができます。
細かい部分を消したいときは、ピンチイン・ピンチアウトで拡大・縮小しましょう。また、端の方が消しづらいときは、画面上部の[移動]ボタンをタップして、写真を中央に移動すると消しやすくなります。間違えてしまったら、画面上部の[元に戻す]や[やり直し]をタップしてください。
切り抜いたものの、周りがカクカクして不自然だな……と思ったら、画面上部の[フィルタ]をタップして、[境界をぼかす]を試してみてください。切り抜いた写真の周囲をぼかすことで背景になじみやすくなります。
うまく合成できたので、次はスタンプで飾り付けしましょう!画面下部のメニュー[スタンプ]をタップすると、スタンプを選ぶことができます。新しいスタンプを追加したいときは、[ダウンロード]ボタンをタップして、ダウンロードしてみましょう。
スタンプを選んで画面に配置したら、[透過][色相][彩度][明度]の設定や、移動・回転、ピンチイン・ピンチアウトでサイズの変更をして、好みの状態に調整してください。スマイルマークをタップすると、決定です。
かわいい合成写真が完成!
写真を重ねて切り抜いていく手順で、さらに猫の写真も合成してみました。黄色のハートスタンプや画面下部右側の[フレーム]でハートのフレームも追加してさらにかわいくなりました!
編集が完了したら、画面上部にある[メニュー]ボタンまたは端末のメニューボタンをタップして、[メインメニュー]を開き、[【保存】合成して保存]を選んで保存しましょう。合成した写真が一枚の画像として保存されます。編集途中で保存したいときは、画面上部の[ファイル]をタップし、[名前をつけて保存]をタップすると、編集中の状態で保存することができます。
今回は、「PhotoMix - 合成写真・編集 –」の一番シンプルな使い方をご紹介しましたが、他にも、文字入れや手書きでの落書き、ミニチュア風・イラスト風・版画風などのフィルタ加工など、便利な機能が盛りだくさんです。
使い方に慣れてくれば、イメージ通りの合成写真が作れるようになりますよ!思い出を組み合わせて、素敵な写真を作ってみてくださいね♪
アプリをダウンロード
- ※アプリ情報は掲載時のものです。
- ※アプリの使用は自己責任でお願いします。
- ※価格はすべて税込です。