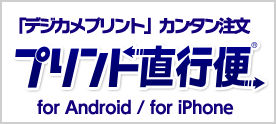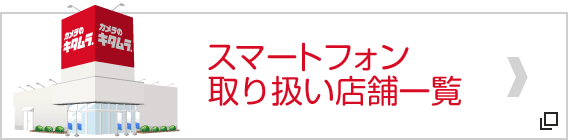スマホで簡単にスタイリッシュなポスター画像が作れるアプリ!「Phoster」
2014.11.20 UP

Phoster
¥100
写真と文字を組み合わせてオシャレな画像を作るのにも、センスが大事ですよね。ポスターやグリーティングカードなどをイメージ通りに作りたいな……と思ったら、「Phoster」を試してみてください!ポスターにしたい写真を用意して、ハイセンスなテンプレートを選ぶだけで、簡単にオシャレなポスターを作成することができます♪
- こんな時にオススメ
-
| カテゴリ | 写真/ビデオ |
|---|---|
| 更新 | 2013.12.06 |
| サイズ | 60.7MB |
| 言語 | 英語 |
| 条件 | iOS 6.0 以降。iPhone、iPad および iPod touch 対応。 この App は iPhone 5 に最適化されています。 |
選んだテンプレートに写真を組み合わせよう!
アプリを起動すると、メイン画面が表示され、[Create new][Gallery]ボタンが表示されます。[Create new]をタップして、ポスターを作ってみましょう!
[Create new]をタップすると、[Select Template]の画面が表示され、「用意されたテンプレート一覧が表示されます。初期状態では『PORTRAIT PACK』のテンプレート約93種類(季節物が増減します)が表示されています。画面左上の水色のラベルをタップすると、他のテンプレートパックを選ぶことができます。有料のテンプレートもありますが、『PORTRAIT PACK』の他、『SQUARE PACK』『LANDSCAPE PACK』は無料で使うことができます。
好きなテンプレートを選んでタップすると、テンプレートが画面全面に表示され、画面下部に[Camera][Photo Albums][Cancel]というメニューが表示されます。その場で撮影した写真を使うときは[Camera]をタップして撮影しましょう。スマートフォンに保存されている写真を使うときは[Photo Albums]、他のテンプレートを選び直すときは[Cancel]をタップしてください。
[Camera]または[Photo Albums]をタップして写真を用意すると、テンプレートの画面に写真が取り込まれた状態の[Edit]画面が表示されます。
色調やテキスト、フィルターを編集しよう!
[Edit]画面では、テンプレートにあてはめた、元の写真の色調補正やテキスト、フィルターの編集ができます。画面下部の[スライダー]ボタンをタップすると[Image Adjustments]メニューが表示されます。写真の色調を、[Brightness][Contrast][Saturation]のスライダーで調整しましょう。上部のカラーパレットでは、写真の背景色を変更することができます。先ほどあてはめたテンプレートに合わせて、加工をしてみましょう。編集が終わったら、[Done]をタップしてください。
画面下部の[T]ボタンをタップすると、[Edit Text]のメニューが表示され、テキストを編集することができます。このアプリでは、テンプレートに入っているテキストを全て編集することができます。テキストの色やフォント、大きさを変えることはもちろん、既に書かれている文字を書き変えることもできます。
テンプレートに書かれた英字をそのまま使うのもオシャレですし、自分の好きな文章を書き込むのも良いですね。ただ、日本語のフォントが限られているのが残念。フォントのスタイルで出来上がりの印象が変わってくるので、よりかっこいい仕上がりを目指すなら、英文をオススメします。
編集が終わったら、[next→]をタップして、[Select Filter]の画面に進みましょう。『BASIC FILTERS』の20種類のフィルターが表示されます。画面左上の水色のラベルをタップすると、他のフィルターパックを選ぶことができます(有料)。
フィルターによって写真の雰囲気ががらっと変わりますね。好きなフィルターを選んでタップすれば、オシャレなポスター画像の完成です!
オシャレな画像ができたらSNSへ共有しましょう♪
画面下部の[Share]をタップすると、共有メニューが表示されます。[Instargram][Email][print][Other Apps][Facebook][Flickr][Twitter] のボタンが表示されるので、共有したいメニューを選んでタップしましょう。ログイン済みのSNSは、ボタンを押すとすぐに投稿画面が表示されるので、コメントを入力して[投稿]をタップ。簡単に共有することができます。
別のテンプレートを使ってみたくなったら、[←back]で[Select Template]の画面まで戻って別のテンプレートを選択し直すと、選んだ写真はそのままで別のテンプレートを適用することもできます。
また、完成した写真を保存した後、[←back]で[Select Filter]の画面に戻って、別のフィルターを選ぶことができるので、同じ写真を使っていろいろなパターンの画像を作ることができますよ。右側の画像を見ていただくと、テンプレートとフィルターが違うだけでまったく印象が違う仕上がりになっています。
「Phoster」のテンプレートとフィルターの組み合わせはとても多いので、アイディア次第でさまざまな画像が作れます!ポスターやグリーティングカード、招待状など、オシャレな組み合わせを探していろいろ作ってみてくださいね♪
アプリをダウンロード
- ※アプリ情報は掲載時のものです。
- ※アプリの使用は自己責任でお願いします。
- ※価格はすべて税込です。